Win10系统如何隐藏“此电脑”中的某个本地磁盘
一般情况下,win10系统用户为了防止私密文件被他人看到,都会使用BitLocker加密这些数据。其实,我们还有一种方法,那就是把存放隐私文件的磁盘分区干脆隐藏起来,打开“此电脑”是看不到被隐藏的本地磁盘的,而你却可以自如地打开该磁盘。这该如何操作呢?下面,就随小编一起看看Win10系统如何隐藏“此电脑”中的某个本地磁盘。
方法如下:
1、首先,我们需要先启用Administrator帐户,然后用Administrator帐户登录系统。

2、打开注册表编辑器,定位至:
HKEY_LOCAL_MACHINE\SOFTWARE\Microsoft\Windows\CurrentVersion\Policies\Explorer
PS:如何快速定位至注册表中某项。
鉴于修改注册表有风险,所以建议修改前备份注册表(备份注册表的方法),或者创建系统还原点,以便出现问题时恢复。
然后在右侧窗口中新建一个名为NoDrives的DWORD(32位)值。如图:
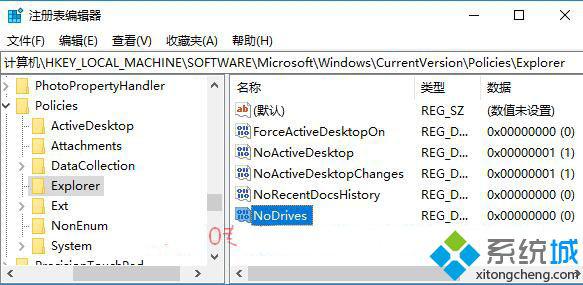
3、下面重点来了,如果我们想要隐藏某个本地磁盘,那么就需要为NoDrives设置相应的数值数据。下面是盘符与数值数据的对照表:
A:1
B:2
C:4
D:8
E:16
F:32
G:64
H:128
I:256
J:512
K:1024
L:2048
M:4096
N:8192
O:16384
P:32768
Q:65536
R:131072
S:262144
T:524288
U:1048576
V:2097152
W:4194304
X:8388608
Y:16777216
Z:33554432
所有:67108863
4、假如我们想要隐藏 G 盘,那么只需双击NoDrives值打开编辑窗口,把基数修改为“十进制”,然后把数值数据填写为 64 即可。如图:
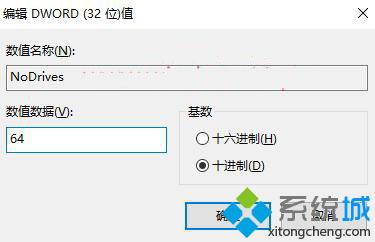
5、重启电脑后设置生效。你再打开“此电脑”,就看不到 G 盘了。
如果你想要查看 G 盘的内容,那么只需在文件资源管理器(此电脑)的地址栏中输入 G: ,然后按回车键,就可以打开 G 盘了。
如果日后想要取消隐藏本地磁盘,只需以Administrator帐户登录系统,然后把注册表中的NoDrives值的数值数据修改为 0 ,或者直接删除NoDrives值即可。
以上就是Win10系统隐藏“此电脑”中某个本地磁盘的具体方法介绍了。更多win10系统相关教程,请关注系统城:https://www.xitongcheng.com/
相关教程:用win10磁盘满了XP本地磁盘变成RAW无法打开查看u盘隐藏分区本地磁盘装系统我告诉你msdn版权声明:以上内容作者已申请原创保护,未经允许不得转载,侵权必究!授权事宜、对本内容有异议或投诉,敬请联系网站管理员,我们将尽快回复您,谢谢合作!










