win10系统文件打开方式选错了怎么办
win10系统文件打开方式选错了怎么办?近来,一位用户反馈自己在win10系统电脑中不小心将文件的打开方式弄错了,导致每次双击打开都无法打开,且文件图标变成了其他程序的标识,感觉非常烦人。接下来,系统城小编就为大家分享下该问题的具体解决方法。
推荐:win10系统下载64位
解决方法:
1、点击开始菜单 -- windows 系统 --- 控制面板。
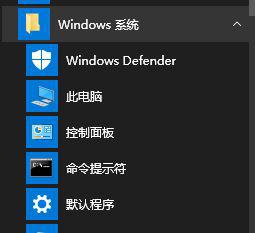
2、弹出了控制面板窗口,在控制面板窗口之中点击程序选项。
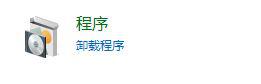
3、控制面板程序窗口,在其中点击【始终使用指定的程序打开此文件类型】选。
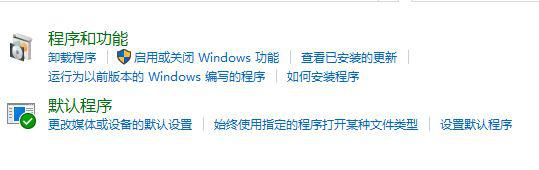
4、此时出现另外一个窗口,提示 正在加载...。
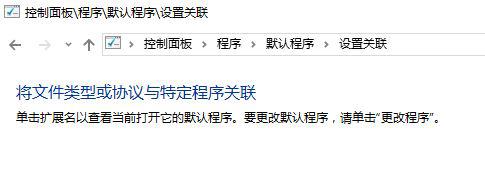
5、加载完成后,在窗口的下方我们可以看到当前系统之中可以识别的文件列表。在每一个项目之后都有对应的关联软件。找到弄错的文件类型,双击打开进行修改。
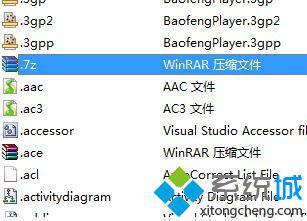
6、在弹出的框中选择需要使用的软件,点击确定即可,若没有显示则点击【更多应用】按钮一般便能显示其他可以打开的程序,若没有则点击【在这台电脑上查找其他应用】,手动指定需要使用的程序 点击确定即可!
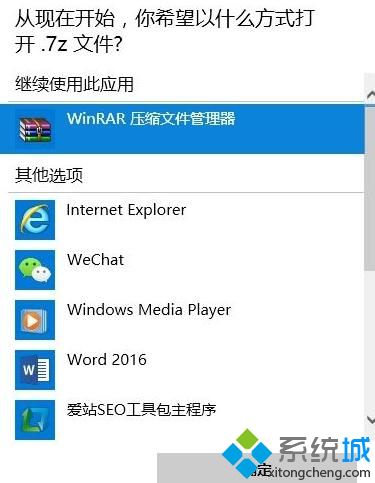

如果你在win10系统中也遇到文件打开方式选错情况的话,那么不妨按照以上方法操作看看。关注Windows10,锁定系统城(https://www.xitongcheng.com/)
相关教程:文件打开方式选错了如何恢复文件打不开怎么办 win10我告诉你msdn版权声明:以上内容作者已申请原创保护,未经允许不得转载,侵权必究!授权事宜、对本内容有异议或投诉,敬请联系网站管理员,我们将尽快回复您,谢谢合作!










