Windows10系统配置telnet服务的方法
通常情况下,Windows10正式版系统的telnet服务都是处于关闭状态的,需要我们手动开启才可以。telnet服务可以调试端口,其重要性不容小视。今天,系统城小编就教大家如何配置telnet服务。
具体如下:
1、点击开始菜单,并点击列表中的“控制面板”选项。
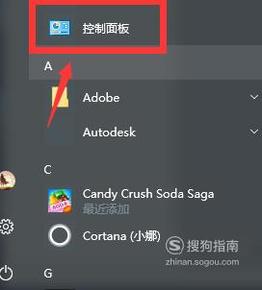
2、接着,在界面中弹出了“控制面板”窗口。点击窗口中的“程序”选项。
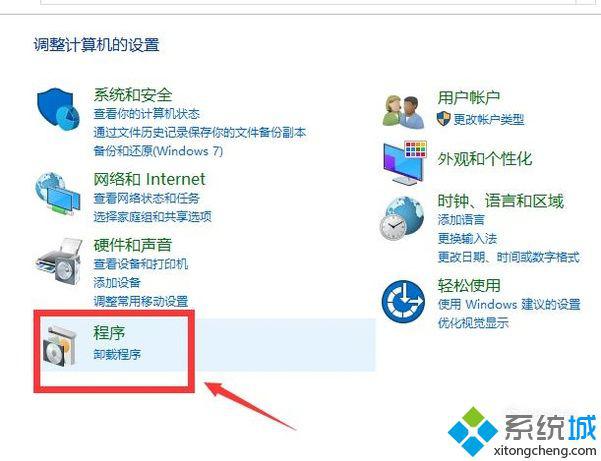
3、在“选项和功能”中有“卸载程序”,“查看已安装的更新”等等一些选项,点击其中的“启用或关闭Windows功能”。
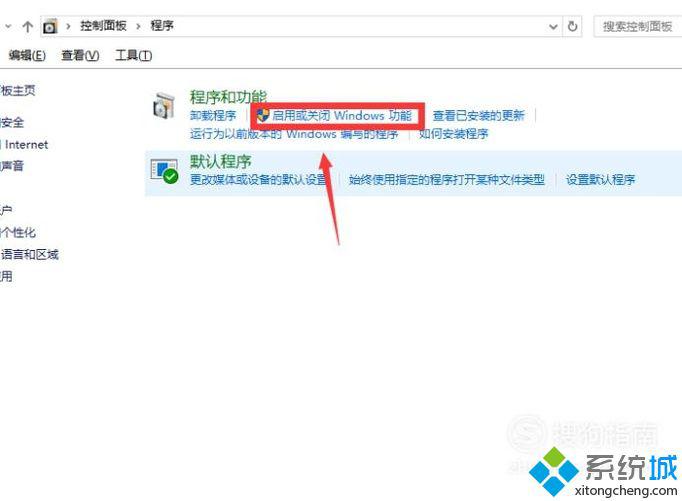
4、面板中显示的都是Windows的功能,可以设置启用和关闭功能。找到“telnet客户端”,勾选并点击下方的“确定”按钮。
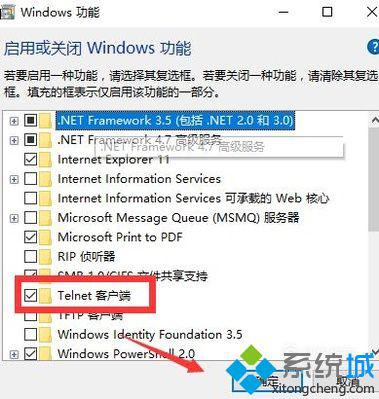
5、之后,右击开始菜单,选择列表中的“运行”选项。
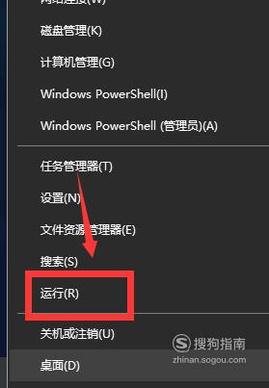
6、在输入框中输入“cmd”,点击“确定”按钮。
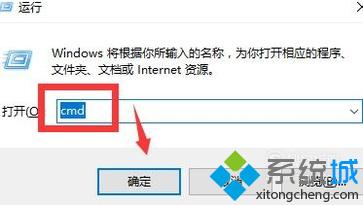
7、输入telnet命令,,查看命令能否正常的使用。输入的命令如下图所示,输入完成以后,按一下回车键就可以了。
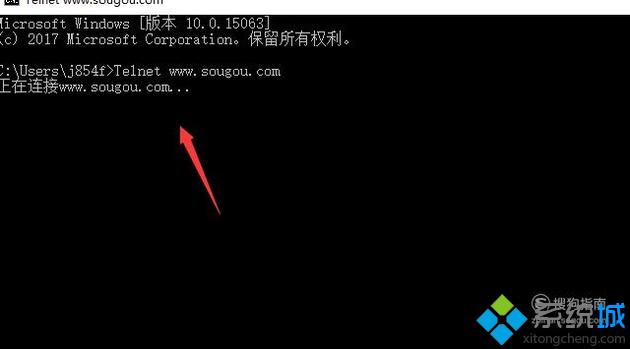
8、小编这里测试的是无法正常运行的,原因可能是telnet服务没有开启。右击开始菜单,点击选项中的“计算机管理”。
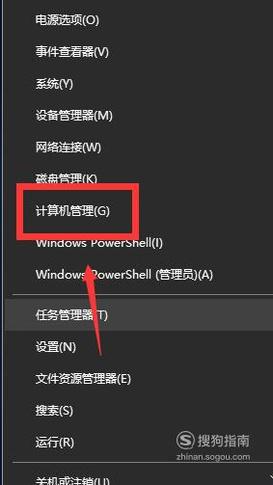
9、在界面中弹出“计算机管理”面板,点击左侧列表中的“服务和应用程序”选项。
10、再点击右侧界面的“服务”选项。
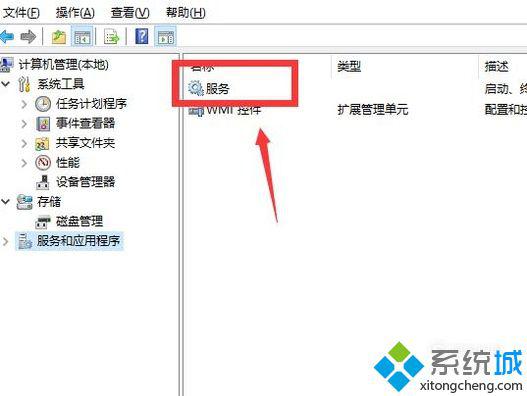
11、可以在界面中看到服务程序的名称,描述,状态,启动类型等信息。找到“telnet程序”,并右击,选择“属性”选项。
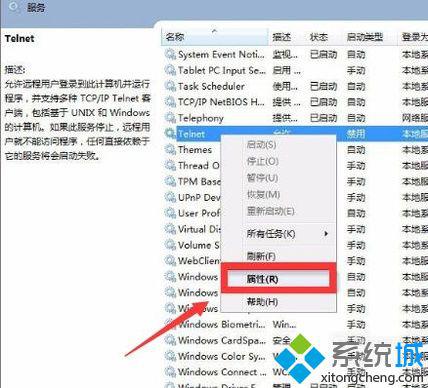
12、在属性设置面板中,把“启动类型”设置为“自动”,再点击“服务状态”中的“启动”就配置完成了。
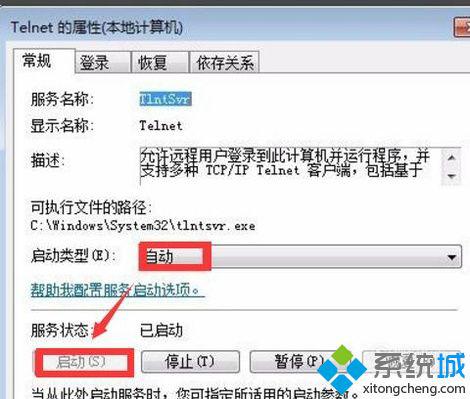
Windows10系统配置telnet服务的方法就为大家介绍到这里了。方法并不复杂,有同样需求的朋友们,都可以尝试操作看看!
相关教程:系统配置常规正常启动win7安装telnet服务win10 开启telnet服务win7系统开启telnetwin7系统配置服务禁用我告诉你msdn版权声明:以上内容作者已申请原创保护,未经允许不得转载,侵权必究!授权事宜、对本内容有异议或投诉,敬请联系网站管理员,我们将尽快回复您,谢谢合作!










