win10系统无法填满屏幕如何处理
一位用户反馈自己在将windows7系统升级到windows10正式版后,发现宽屏显示器无法铺满只能缩小到中间一部分,这是怎么回事呢?遇到这样的问题,我们首先确保系统显卡驱动以及显示器分辨率是否正常,若正常再去显示器上调宽屏显示还是正方形的屏幕显示。接下来,就随系统城小编一起看看该问题的具体处理方法。

步骤如下:
1、首先可以下载一款驱动管理软件,如驱动精灵、360驱动大师等;
2、打开驱动管理软件之后,会开始检测我们电脑中硬件的驱动是否正常,检测完成后若显卡驱动未安装会提示我们下载安装,点击后面的【安装】即可开始下载安装;
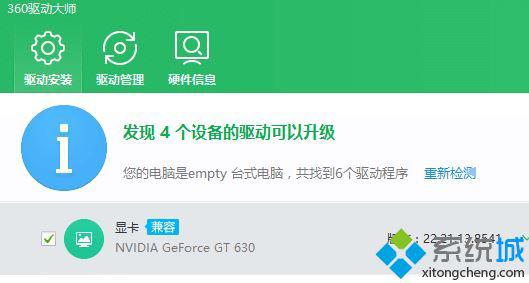
3、显卡驱动安装完成后最好重启一次计算机,然后在桌面上单击右键,选择【显示设置】;
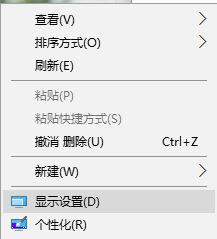
4、在右侧移动到底部,点击【高级显示设置】按钮;
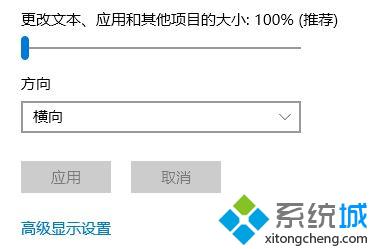
5、查看分辨率是否为 推荐的分辨率,若不是点击当前分辨率,选择推荐的那个 点击【应用】--【保留更改】即可。
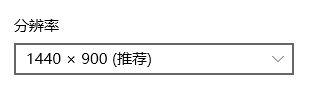
当显卡驱动和分辨率都正常的情况下,那么就是显示器上不小心调到了 宽屏/正屏 显示的开关。在显示器上按下 “menu”或 M字样的按钮,在打开的OSD中有设置的选项,查看显示界面是否被调成4:3 了,将其改成16:9,当然有的显示器会显示 ↔ 箭头在一个 口 里面的图标,把↔ 拉长就可以将屏幕设置为全屏铺满了。
win10系统无法填满屏幕的处理方法就为大家介绍到这里了。遇到同样问题的朋友们,赶紧按照上述方法操作看看吧!
相关教程:显卡和屏幕大小我告诉你msdn版权声明:以上内容作者已申请原创保护,未经允许不得转载,侵权必究!授权事宜、对本内容有异议或投诉,敬请联系网站管理员,我们将尽快回复您,谢谢合作!










