win10系统如何打开“添加新硬件”
通常情况下,用户如果将新的外设连接到电脑上的话,其都会弹出接入新设备的提示,不过有时连接一些特殊硬件也会出现不弹出提示的情况,此时我们就得手动进行添加了。那么,在win10系统中该如何添加呢?接下来,系统城小编给大家详细介绍下win10系统添加新硬件的方法。
推荐:win10系统下载32位
方法一:
1、首先在Win10桌面的 “此电脑” 上鼠标右键,然后点击打开“属性”,在打开的属性界面点击左上角的“设备管理器”(当然也可以通过在开始菜单单击右键,选择“设备管理器”);

2、打开“设备管理器”可以看到所有的设备,查看是否有没有硬件上面有感叹号的,还有未知设备,如果有带黄色感叹号的,则说明该硬件驱动就是新连接的设备的硬件设备,找到该设备进行驱动更新即可完成添加。

方法二:若方法一中设备管理器中未显示任何设备的情况下:
1、按下windows键 + i 组合键呼出windows 设置;
2、在windows 设置界面点击 设备 按钮,如图:

3、若添加的打印、扫描仪等设备 则通过打印机和扫描仪 右侧的 添加打印机和扫描仪 即可添加;
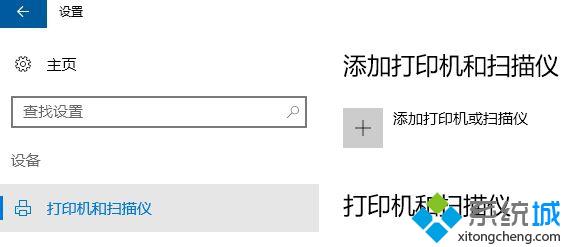
4、若是其他设备的话则在左侧点击【已连接的设备】,然后在右侧点击 添加设备 按钮便会开始搜索当前电脑中连接的新设备,找到后即可进行添加。
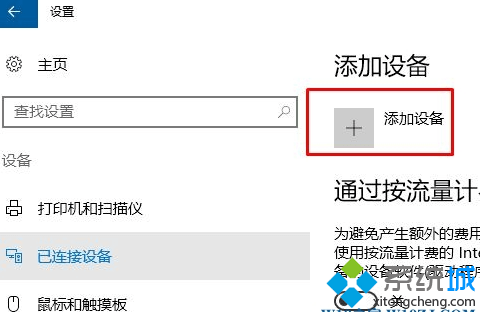
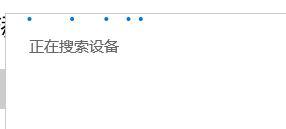
windows10系统添加新硬件的方法就为大家介绍到这里了。方法并不复杂,感兴趣的朋友们,都可以动手操作看看!
相关教程:弹出找到新的硬件电脑弹出新硬件向导xp添加过时硬件win7如何开启硬件加速我告诉你msdn版权声明:以上内容作者已申请原创保护,未经允许不得转载,侵权必究!授权事宜、对本内容有异议或投诉,敬请联系网站管理员,我们将尽快回复您,谢谢合作!










