windows10系统下word2010如何压缩图片
很多朋友在windows10系统电脑中使用Word2010编辑文档时,都会希望对图片进行压缩,因为这样能够让含有大量图片的文件变小,便于传送。那么下面就由系统城小编给大家分享下word2010中压缩图片的技巧,希望能帮助到您。
方法一:
1、打开或者新建一个word文档,可以在桌面空白处单击鼠标右键选择新建,也可以点击开始新建一个word文档。

2、首先你要选中你要压缩的图片,如果有多张图片需要压缩,可以安装ctrl键进行选择。
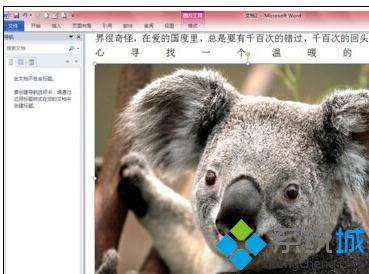
3、点击图片打开图片工具,在调整区域中点击压缩图片。
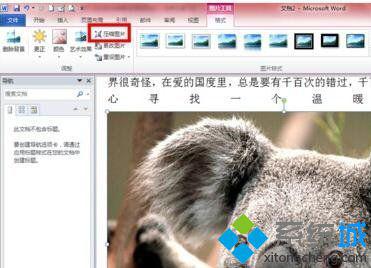
4、打开压缩图片对话框,选择压缩选项以及输出目标,然后点击确定。
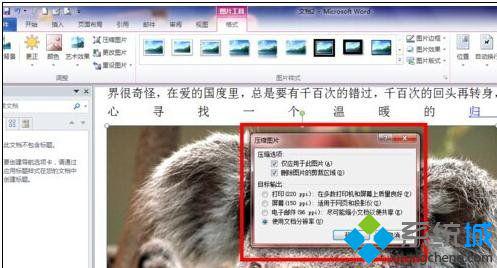
方法二:
1、首先打开Word2010文档页面,单击“文件”按钮。

2、然后在菜单中选择“另存为”命令。
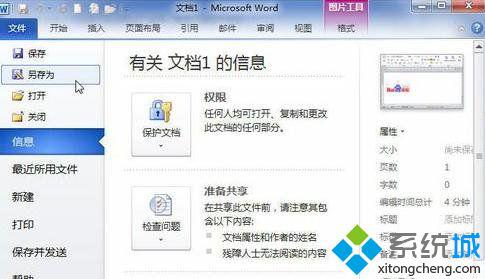
3、接着在打开的“另存为”对话框中单击“工具”按钮,并在菜单中选择“压缩图片”命令。
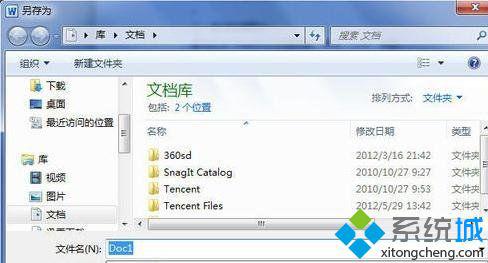
4、在“压缩图片”对话框中选择“删除图片的压缩区域”选项,单击“确定”按钮。

5、在“另存为”对话框中单击“保存”按钮,则保存文档的同时文档中的所有图片将被压缩。
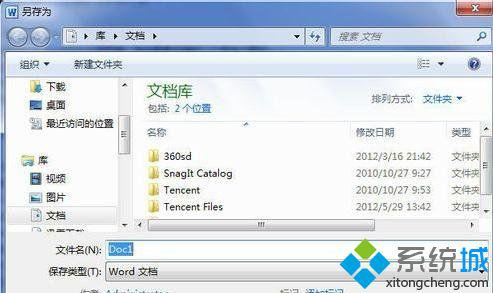
windows10系统下word2010压缩图片的两种方法就为大家介绍到这里了是不是非常简单呢?感兴趣的朋友们,都可以动手操作看看!
相关教程:pdf图片怎么压缩大小gif动态图压缩在线我告诉你msdn版权声明:以上内容作者已申请原创保护,未经允许不得转载,侵权必究!授权事宜、对本内容有异议或投诉,敬请联系网站管理员,我们将尽快回复您,谢谢合作!










