win10系统下word2010如何同时打开多个文档
有时我们在windows10系统电脑中需要同时查看编辑多个文档,若是一个一个查看的话,就显得太麻烦了。那么,这该怎么办呢?接下来,系统城小编就教大家怎么在word2010中设置同时打开多个文档,希望对你有帮助!
推荐:w10正式版下载
步骤如下:
1、进入Word010后,浏览页面上方的选项卡,在大约页面左上角处找到文件,单击进入。
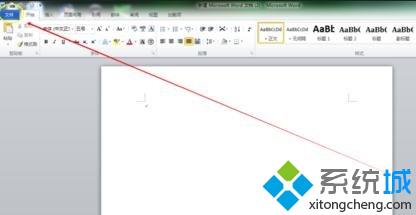
2、这时候进入文件选项卡,在页面的左方找到选项,单击鼠标进入。
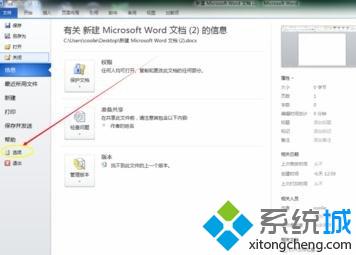
3、此时弹出word选项卡对话框,在对话框页面左方找到高级选项,进入进行编辑。
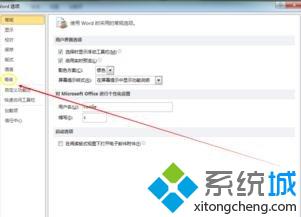
4、这时进入高级设置,通过拉动对话框页面左侧的滚动条找到显示中的在任务栏中显示所有窗口,通过点击对号来选定。
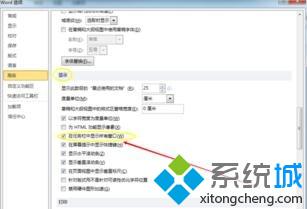
5、一切选定完成后,单击对话框页面左下侧的确定,进行保存设置就设置成功了。
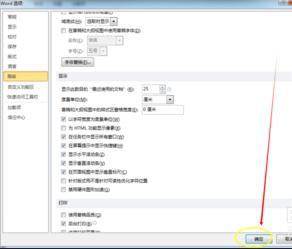
6、最终通过任务栏可以切换多个文档进行查看。

win10系统下word2010如何同时打开多个文档教程就介绍完了。是不是非常简单呢?感兴趣的朋友们,可以参考本教程操作看看!
相关教程:打开文档查看器我告诉你msdn版权声明:以上内容作者已申请原创保护,未经允许不得转载,侵权必究!授权事宜、对本内容有异议或投诉,敬请联系网站管理员,我们将尽快回复您,谢谢合作!










