Win10怎样添加Microsoft Office Document Image Writer打印机
Microsoft Office Document Image Writer是虚拟打印机,功能十分强大。win10系统电脑中如果没有Microsoft Office Document Image Writer虚拟打印机的话,用户就无法进行文件转换,该怎么办呢?下面,小编就告诉大家Win10怎样添加Microsoft Office Document Image Writer打印机。
步骤如下:
1、点击开始菜单,展开 Windows 系统 --- 控制面板 ;

2、将控制面板右上角的查看方式修改为【大图标】,在下面点击【设备和打印机】;
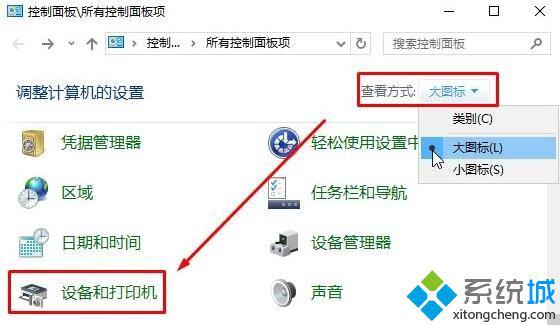
3、在设备和打印机界面点击【添加打印机】;
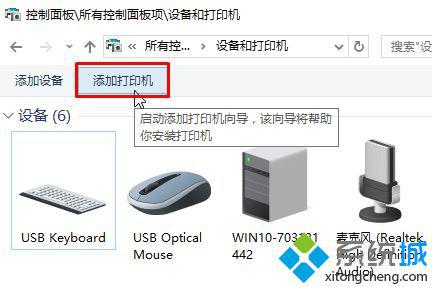
4、在选择要添加到这台电脑的设备或打印机,点击下面的【我所需的打印机未列出】按钮;
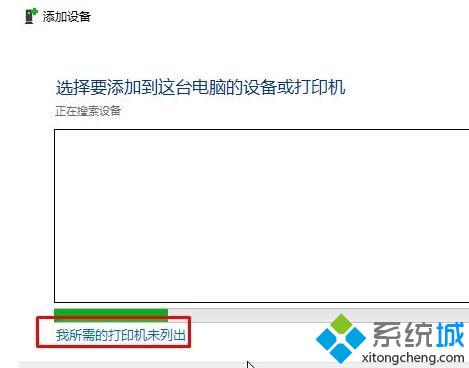
5、在添加打印机界面点选【通过手动设置添加本地打印机或网络打印机】然后点击【下一步】按钮;
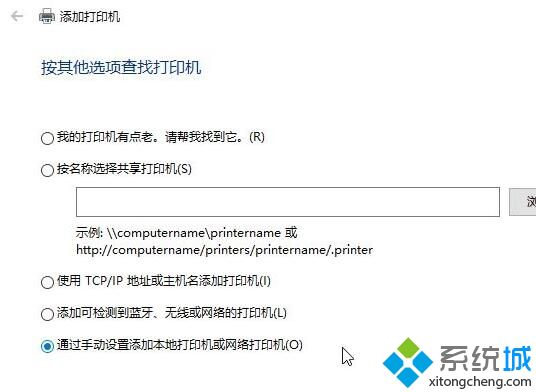
6、在选择打印机端口,“使用现有的端口”下拉菜单选择【FILE:(打印到文件)】,然后点击【下一步】;
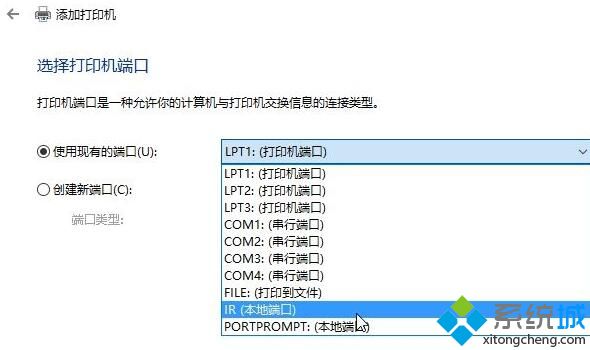
7、选择左侧的Generic,然后在右侧选择Generic/Text Only,点击下一步--- 下一步 --- 完成,如图:
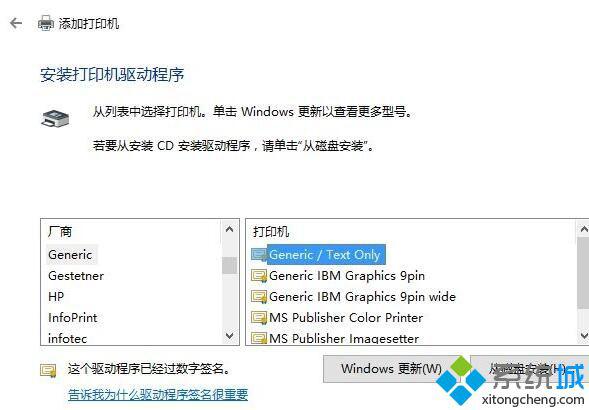
8、返回到 设备和打印机界面,找到刚添加的打印机,在该打印机上单击右键,选择【打印技属性】;
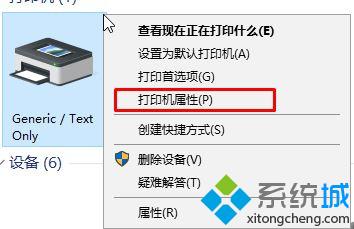
9、在打印机属性界面点击【高级】按钮;
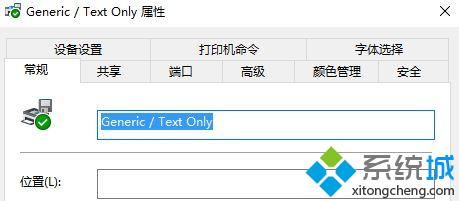
10、在高级选卡下将驱动程序下拉菜单选择【Microsoft Office Document Writer】点击应用 -- 确定即可!
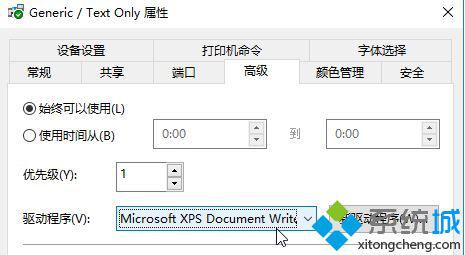
至此,Microsoft Office Document Image Writer打印机添加完成!
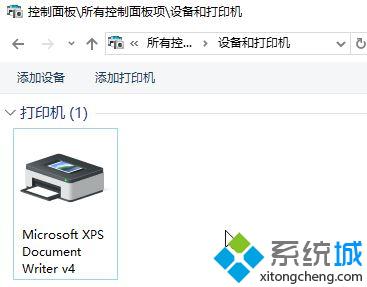
Win10添加Microsoft Office Document Image Writer打印机的方法就为大家介绍到这里了。是不是非常简单呢?有同样需求的朋友们,都一起来操作看看吧!
相关教程:虚拟打印机导出pdf怎么给打印机加密添加虚拟打印机步骤xp添加网络打印机win10 office我告诉你msdn版权声明:以上内容作者已申请原创保护,未经允许不得转载,侵权必究!授权事宜、对本内容有异议或投诉,敬请联系网站管理员,我们将尽快回复您,谢谢合作!










