Windows10系统网络连上后很快掉线的处理方法
日常工作和生活中,我们经常需要使用电脑上网查阅一些资料。不过,最近有不少朋友跟小编反馈,他们的Windows10网络很不稳定,总是在连接上没多久后就掉线重连了,这是怎么回事?该如何解决呢?下面就让系统城小编告诉大家具体怎么操作吧。
具体如下:
1、右击“此电脑”选择“属性”,在打开对话框中点击“设备管理器”。

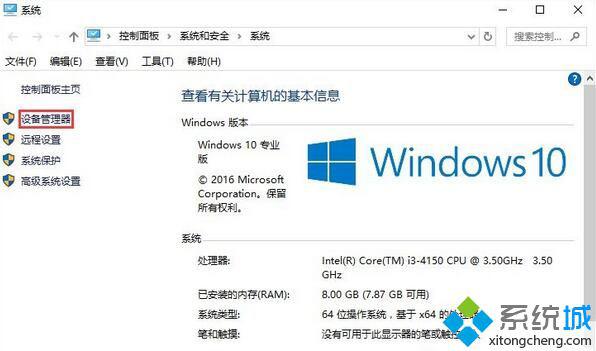
2、在设备管理器面板,找到并打开“网络适配器”,然后在其中找到自己的无线网卡(一般是带有Wireless或WI-FI字样的),右键打开其属性面板。
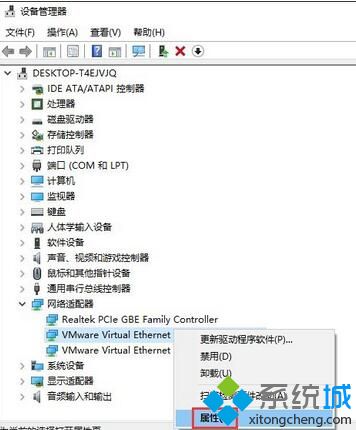
3、点开属性面板最后一个标签“电源管理”,取消“允许计算机关闭此设备以节约电源”之前的复选框,然后点击确定。
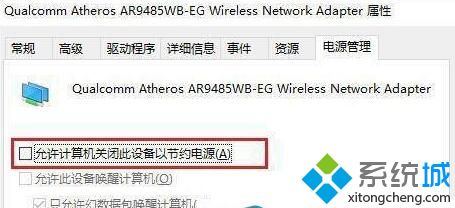
一切无误的话,WIFI时有时无这种情况便基本上解决了。此外你也可以打开“Contrna搜索框”→“电源和睡眠设置”→“其他睡眠设置”→“更改计划设置”→“更改高级电源设置”,将其中的“无线适配器设置”→“节能设置”修改为“最高性能”,也能一定程度上解决这个问题。
如果一定要平衡模式来运行操作系统,则可以打开“更改计划设置”,将“关闭显示器”设置为自己要设置的时间,将“使计算机进入睡眠”时间设置为“从不”,再点击“更改高级电源选项”之后将无线适配器的模式设置为“最高性能”。
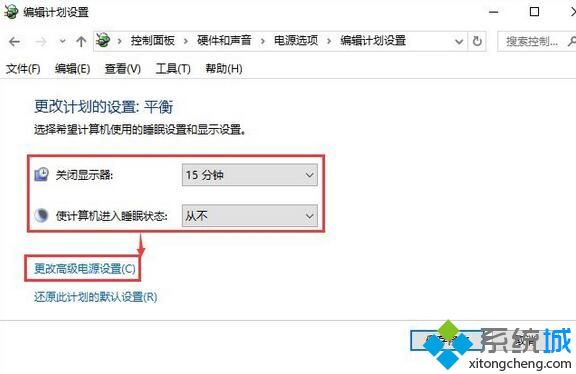
Windows10系统网络连上后很快掉线的处理方法就为大家介绍到这里了。出现这类问题的一般是笔记本电脑,稍微离开一会就进入睡眠模式,才让系统不断出现掉线问题。更多关于win10系统的软件问题,请关注系统城:https://www.xitongcheng.com/
我告诉你msdn版权声明:以上内容作者已申请原创保护,未经允许不得转载,侵权必究!授权事宜、对本内容有异议或投诉,敬请联系网站管理员,我们将尽快回复您,谢谢合作!










