windows10系统使用键盘打开设备管理器的三种方法
我们经常都会通过设备管理器,来查看windows10系统中的硬件是否已经正常安装驱动。那么,在鼠标没用的情况下,该如何打开win10设备管理器呢?接下来,系统城小编给大家介绍下没有鼠标直接使用键盘打开设备管理器的三种方法。
推荐:win10正式版等官方下载
方法一:
1、在键盘上按下Windows + D 组合键切换到桌面;
2、使用方向键← 、→ 、↑、↓选中此电脑;

3、选中此电脑后按下键盘上的“MENU键”,如图:

4、在弹出的菜单中按下“R”;
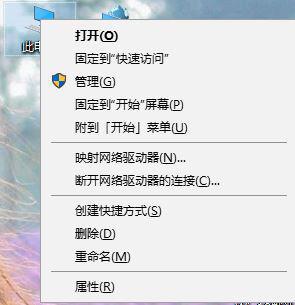
5、打开属性界面按按 7次 【TAB】键,此时在“设备管理器”按钮上会出现虚线框框,按下回车键即可打开。
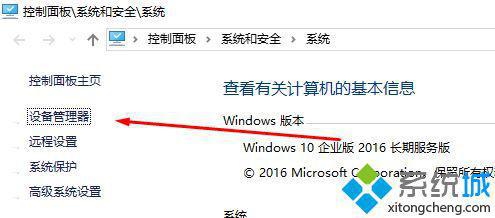
方法二:
由于win10的开始菜单比win7更牛X,我们只需在键盘上按下windows键+X 组合键,此时会弹出一个很长的菜单;

由于没有鼠标,在弹出菜单后我们点击键盘上的“M”键即可打开设备管理器。
方法三:很方便
在键盘上按下 Windows键+R 组合键打开运行;
在运行框中输入:devmgmt.msc 大小写都可以但是“.”千万不能换成“。”,按下回车键即可打开设备管理器。
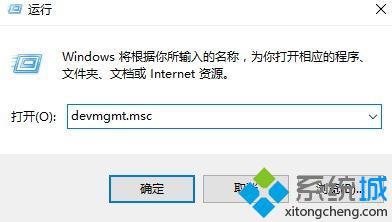
windows10系统使用键盘打开设备管理器的三种方法就为大家介绍到这里了。没有鼠标很尴尬,所以我们只能使用键盘来替代鼠标进行操作!
相关教程:开机键盘无法使用xp系统打开设备管理器我告诉你msdn版权声明:以上内容作者已申请原创保护,未经允许不得转载,侵权必究!授权事宜、对本内容有异议或投诉,敬请联系网站管理员,我们将尽快回复您,谢谢合作!










