Win10系统如何设置文件资源管理器界面布局
Win10系统如何设置文件资源管理器界面布局?这是近来不少朋友都向小编咨询的问题。今天,小编就要给大家介绍通过修改注册表来快速地自定义Win10文件资源管理器界面布局的方法。大家可以通过简单地点击鼠标右键来设置详细信息窗格、预览窗格和导航窗格的显示与否。
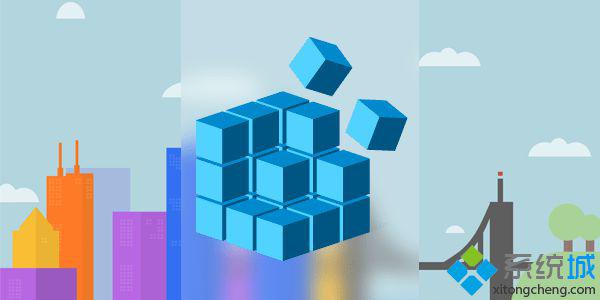
效果如下:
右键菜单▼
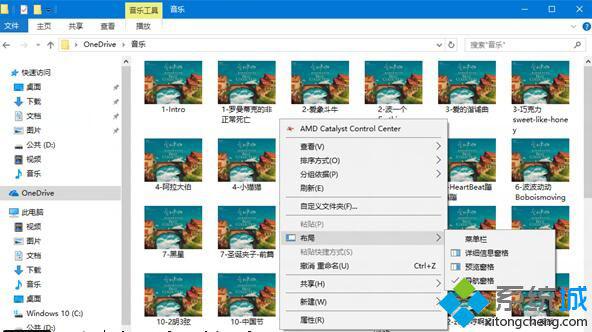
详细信息窗格▼
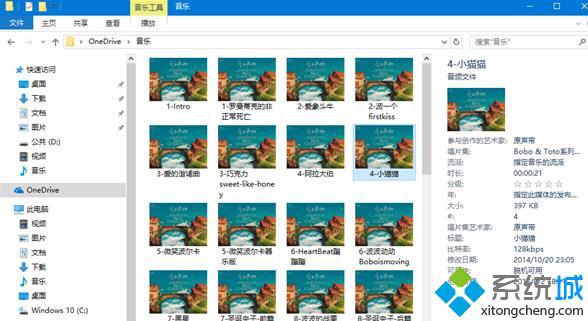
预览窗格▼
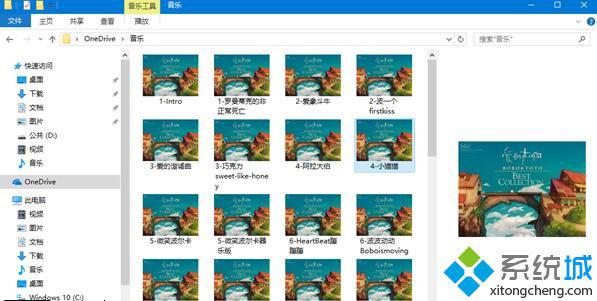
导航窗格显示▼
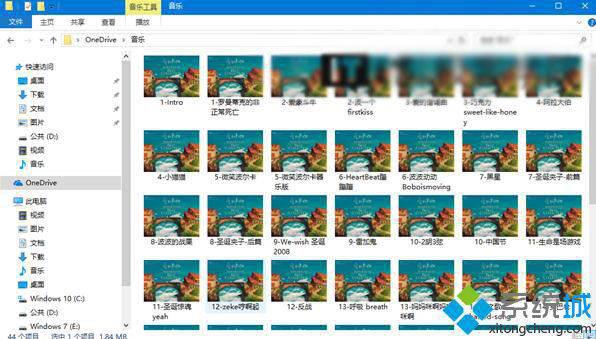
导航窗格隐藏▼
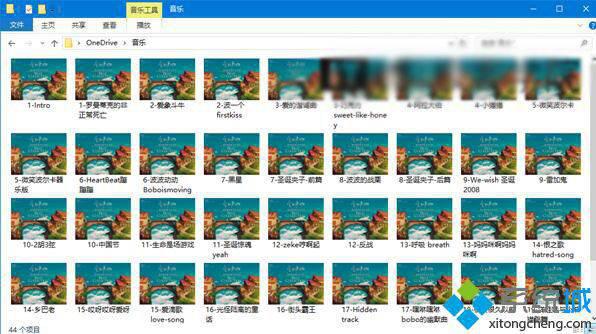
今天要改的内容比较多,我们赶紧动手吧。
首先,在微软小娜中搜索并打开regedit;
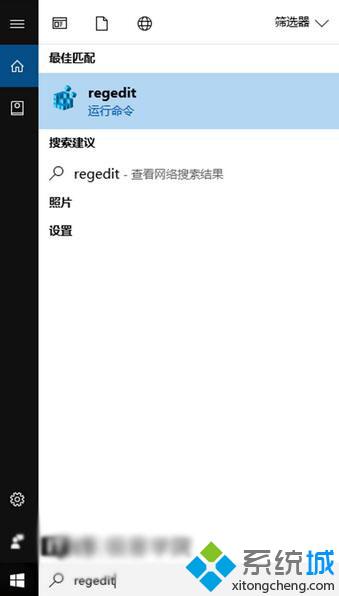
分别在以下四个目录:
\HKEY_CLASSES_ROOT\AllFilesystemObjects\shell\
\HKEY_CLASSES_ROOT\Drive\shell\
\HKEY_CLASSES_ROOT\Folder\shell\
\HKEY_CLASSES_ROOT\Directory\Background\shell\
执行以下操作:
将鼠标光标对准左侧树状列表中的shell项,点击右键,选择新建-项,再将你新建的项命名为:
Windows.layout
点击刚刚我们新建的名为Windows.layout的项,在窗口右侧的空白处单击鼠标右键,选择新建-字符串值,并将此字符串值命名为:
CanonicalName
双击刚刚我们新建的名为CanonicalName的字符串值,将它的数值数据设置为:
{23b4303b-4628-438b-ba5c-290fbcb06232}
然后点击确定。
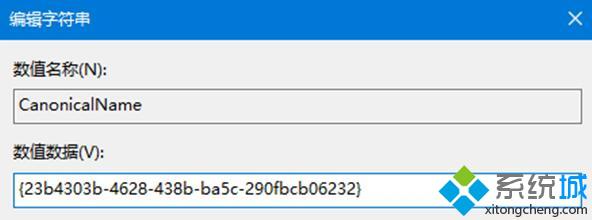
在窗口右侧的空白处单击鼠标右键,选择新建-字符串值,并将此字符串值命名为:
Description
双击刚刚我们新建的名为Description的字符串值,将它的数值数据设置为:
@shell32.dll,-31414
然后点击确定。
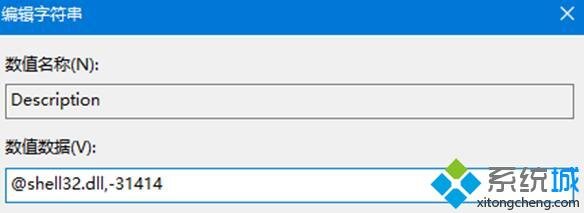
在窗口右侧的空白处单击鼠标右键,选择新建-字符串值,并将此字符串值命名为:
Icon
双击刚刚我们新建的名为Icon的字符串值,将它的数值数据设置为:
shell32.dll,-16742
然后点击确定。
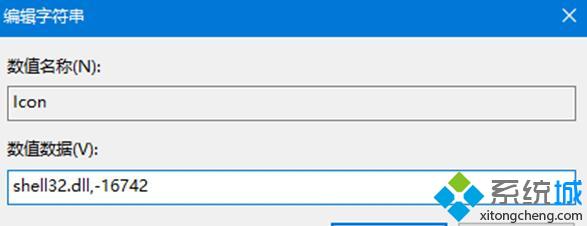
在窗口右侧的空白处单击鼠标右键,选择新建-字符串值,并将此字符串值命名为:
MUIVerb
双击刚刚我们新建的名为MUIVerb的字符串值,将它的数值数据设置为:
@shell32.dll,-31413
然后点击确定。
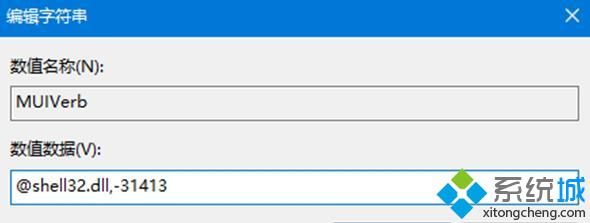
在窗口右侧的空白处单击鼠标右键,选择新建-字符串值,并将此字符串值命名为:
SubCommands
双击刚刚我们新建的名为SubCommands的字符串值,将它的数值数据设置为:
Windows.menubar;|;Windows.previewpane;Windows.readingpane;Windows.navpane
然后点击确定。
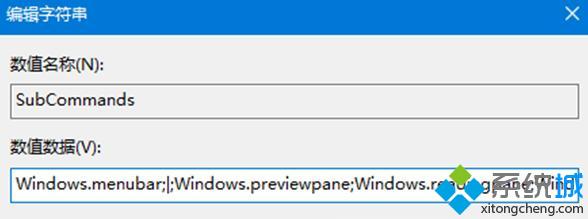
改过之后,注册表目录结构如下:
HKEY_CLASSES_ROOT
-AllFilesystemObjects
--shell
---Windows.layout
----CanonicalName
----Description
----Icon
----MUIVerb
----SubCommands
HKEY_CLASSES_ROOT
-Drive
--shell
---Windows.layout
----CanonicalName
----Description
----Icon
----MUIVerb
----SubCommands
HKEY_CLASSES_ROOT
-Folder
--shell
---Windows.layout
----CanonicalName
----Description
----Icon
----MUIVerb
----SubCommands
HKEY_CLASSES_ROOT
- Directory
-- Background
---shell
----Windows.layout
-----CanonicalName
-----Description
-----Icon
-----MUIVerb
-----SubCommands
当然了,如果你嫌上面的操作太麻烦,还可以在文章的末尾下载注册表脚本,只需双击即可导入,无需手动修改。
下载地址:
添加注册表项的脚本
还原注册表项的脚本
Win10系统如何设置文件资源管理器界面布局教程就为大家分享到这里了。关注Windows10,锁定系统城(https://www.xitongcheng.com/)
我告诉你msdn版权声明:以上内容作者已申请原创保护,未经允许不得转载,侵权必究!授权事宜、对本内容有异议或投诉,敬请联系网站管理员,我们将尽快回复您,谢谢合作!










