windows10系统设置定时更换桌面壁纸的方法
如果我们在使用电脑过程中,每次只面对同样一张桌面壁纸的话,那么可能会显得十分枯燥。此时用户就可以设置几张定时更换的壁纸,让每一刻都有不一样的感觉。下面,小编就以windows10系统为例,告诉大家怎样设置定时更换的桌面壁纸。
具体如下:
1、用户在"文件夹(F) (菜单项目)"上左键单击,选择“新建”,选择“文件夹”,新建一个放你喜欢的图片的文件夹。
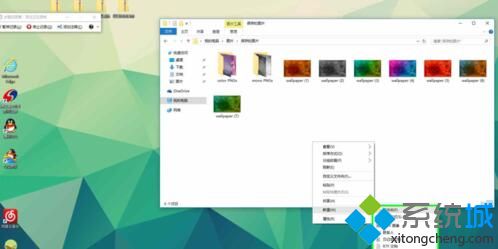
2、用户在"图片 (列表项目)"上鼠标拖动(在"保存的图片"中) ,把喜欢的图片放到新建的文件夹里。
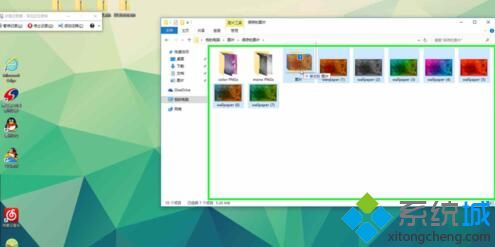
3、用户在"开始 (列表)"上左键单击,在"设置 (列表项目)"上左键单击(在"开始"中),打开WIN10的设置菜单。
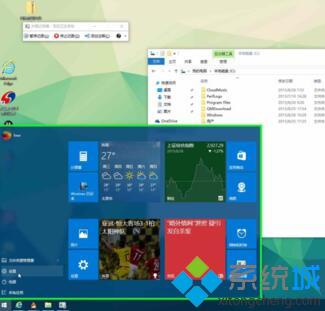
4、用户在"个性化 (列表项目)"上左键单击(在"设置"中),个性化是可以把你的WIN10设置成外观与别人不同的地方。
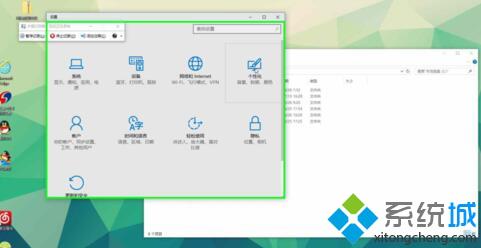
5、用户在"背景 (组合框)"上左键单击(在"设置"中) 在"幻灯片放映 (文本)"上左键单击(在"设置"中)。
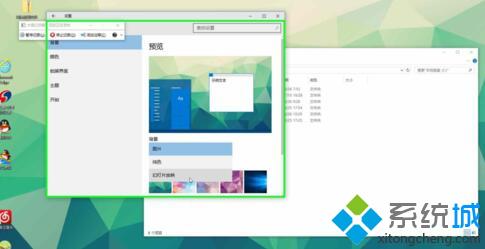
6、用户在"浏览 (按钮)"上左键单击(在"设置"中),用户在"图片 (列表项目)"上左键双击(在"选择文件夹"中)。
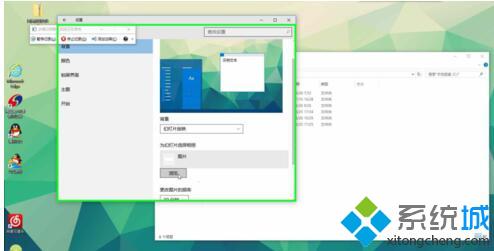
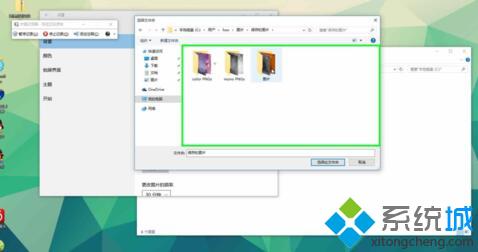
7、用户在"选择此文件夹 (按钮)"上左键单击(在"选择文件夹"中) ,选择你放好图片的文件夹后,你就会发现你的壁纸开始更换了。
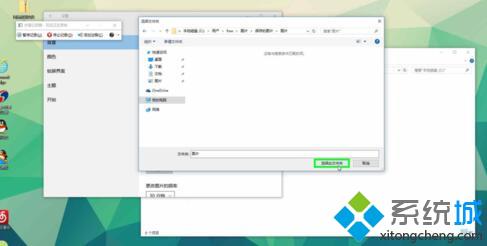
8、用户在"更改图片的频率 (组合框)"上左键单击(在"设置"中),用户在"1 分钟 (文本)"上左键单击(在"设置"中),通过这个设置,可以调节更换一张壁纸所需要的时间。
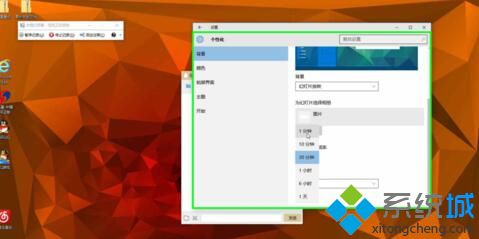
9、用户在"选择契合度 (组合框)"上左键单击(在"设置"中),用户在"拉伸 (列表项目)"上左键单击(在"设置"中) ,如果发现壁纸显示的不全,或者不能全屏显示,可以设置成拉伸确保全屏。
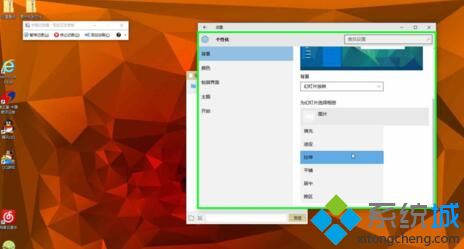
windows10系统设置定时更换桌面壁纸的方法就为大家介绍到这里了。希望本教程能够帮助到所有有需要的朋友们。
我告诉你msdn版权声明:以上内容作者已申请原创保护,未经允许不得转载,侵权必究!授权事宜、对本内容有异议或投诉,敬请联系网站管理员,我们将尽快回复您,谢谢合作!










