win10系统下怎样使用cdr进行裁剪
cdr是一款功能十分强大的平面设计软件,支持文本格式实时预览、字体识别、页面无关层控制等。那么,windows10正式版系统下该怎样使用cdr进行裁剪呢?下面,系统城小编就为大家详细解析该问题。
具体如下:
1、首先,打开我们的cdr软件,如图。

2、接着来到了cdr界面,我们先导入一张图片作为演示,如图。
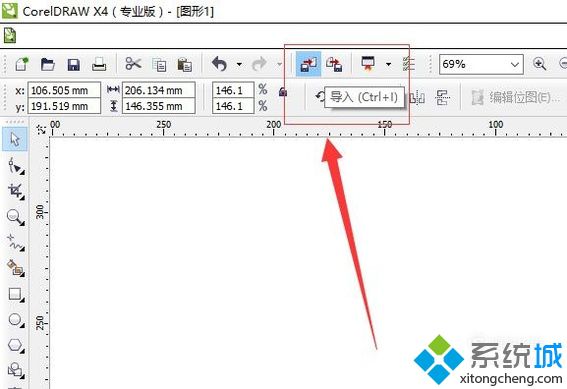
3、导入一张图片后,我们在工具栏中找到裁剪工具,如图。
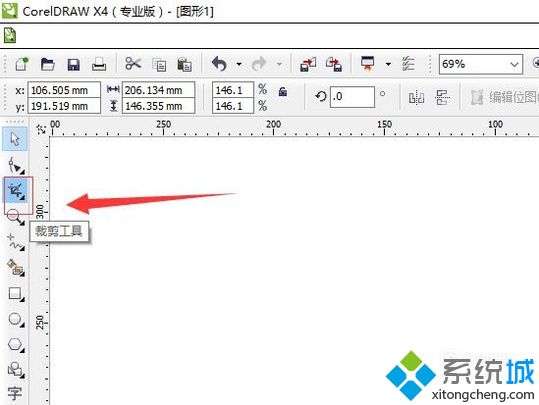
4、点击裁剪工具中的小黑三角形,在出来的下拉中选择裁剪工具(小编的是因为之前就是默认的裁剪工具,所以不用改,有的时候不是的),如图。
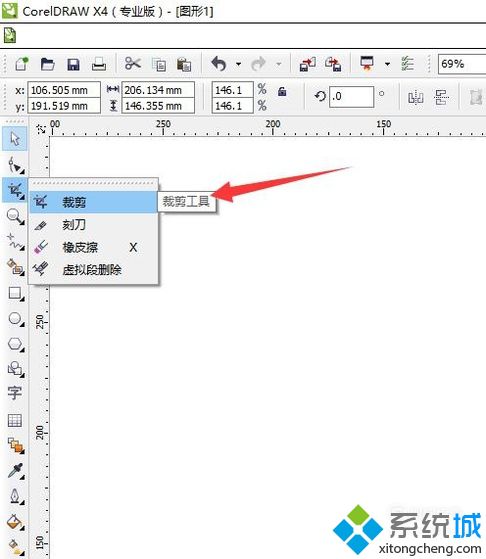
5、接着我们就在刚刚导入的图片中,随意框选一个矩形,如图所示。
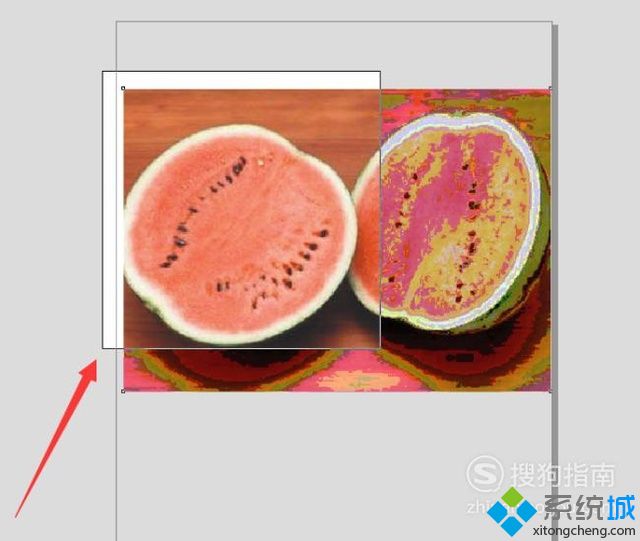
6、双击下双标左键,就进行了裁图,如图所示。

7、接着假如我们要改变裁剪框形状,我们只需要将鼠标停留在框上8个矩形的位置上就可以更改了,如图所示。
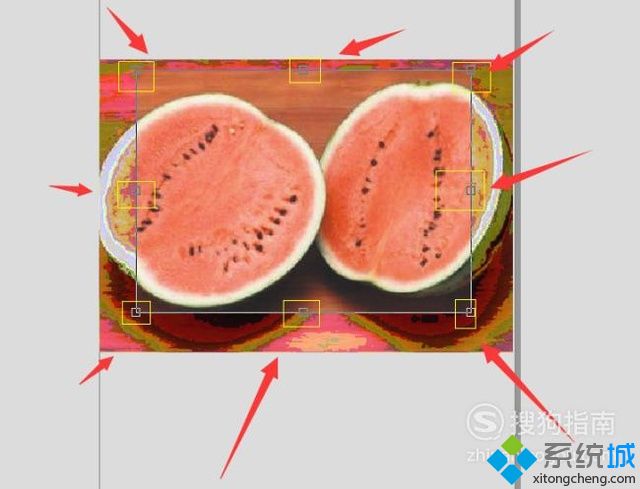
8、假如我们要改变裁剪框的角度,我们只需要在上方进行更改就可以啦,如图所示。
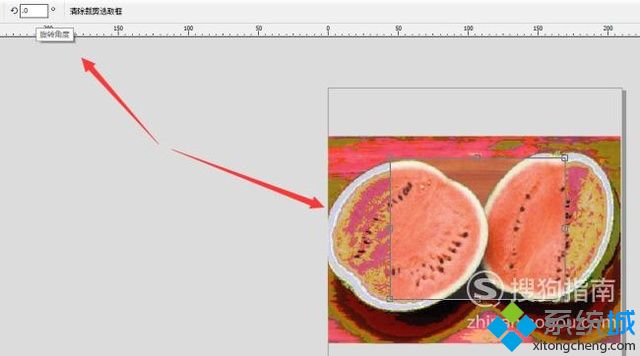
9、接着我们如果要裁剪随意形状,我们就要使用钢笔工具等来画了,小编随意用手绘工具画一个,如下图所示。
10、接着我们选中导入图片,在菜单栏中选择效果-图框精确裁剪-放置在容器中,如下图所示。
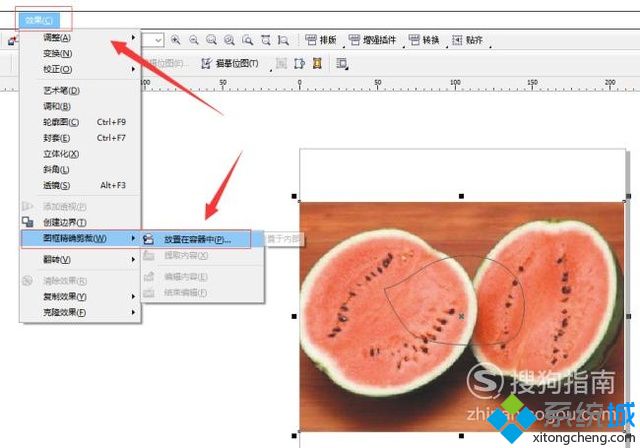
11、接着点击刚刚画的形状里面,点击下就可以啦,如下图所示。
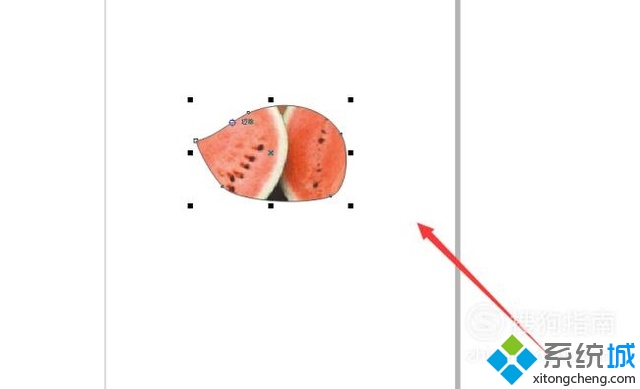
看了上述小编的介绍,相信大家对win10系统下怎样使用cdr进行裁剪已经有了一定的了解。希望本教程能够帮助到所有有需要的朋友们!
相关教程:电脑剪裁图片网页下载文件怎么自动识别格式cdr win10我告诉你msdn版权声明:以上内容作者已申请原创保护,未经允许不得转载,侵权必究!授权事宜、对本内容有异议或投诉,敬请联系网站管理员,我们将尽快回复您,谢谢合作!










