Win10系统下gwx.exe进程开机自动启动的解决方法
Win10系统下gwx.exe进程开机自动启动是怎么回事?这是近来不少用户们都向小编咨询的问题。win10系统与其他系统相比发生了不少变化,所以用户遇到一些问题也是很正常的。下面,小编就为大家介绍Win10系统下gwx.exe进程开机自动启动的解决方法。
推荐:windows10正式版下载
具体如下:
1、需要先结束掉gwx进程,右键任务栏选择“任务管理器”,打开任务管理器后,选择gwx程序结束掉;
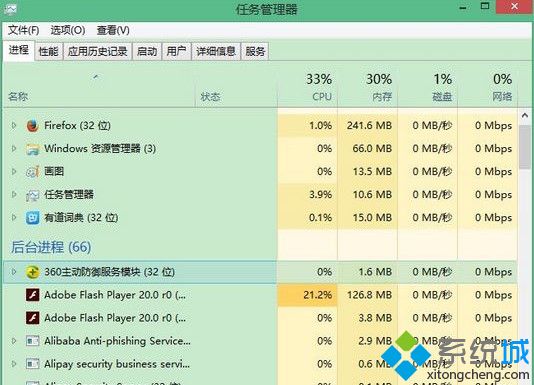
2、打开控制面板,选择“程序和功能”;
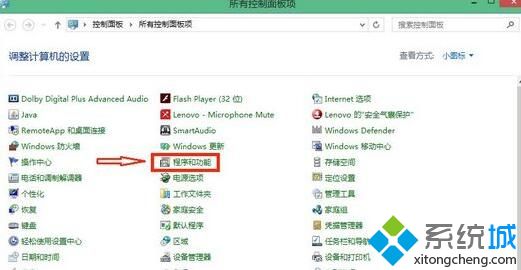
3、在控制面板页,打开“查看已安装的更新”;
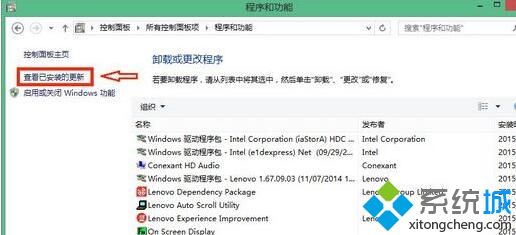
4、在已安装的更新页面,找到“用于Microsoft Windows 的更新(KB3035583)”,右击选择“卸载”;
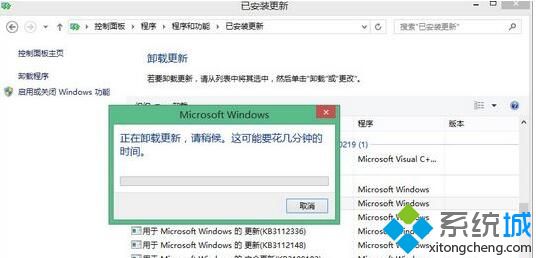
5、卸载gwx还没有完,因为gwx是Windows的重要更新,为避免再自动更新出来,需要隐藏掉此更新。我们返回控制面板,打开“Windows 更新”,进入后点击“检查更新”,到这里需要等一下,检查更新需要大概2分钟的时间;
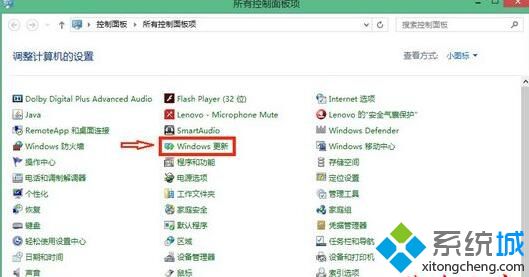
6、检查完更新后,会有一个提示,点击“1个重要更新 可用”;
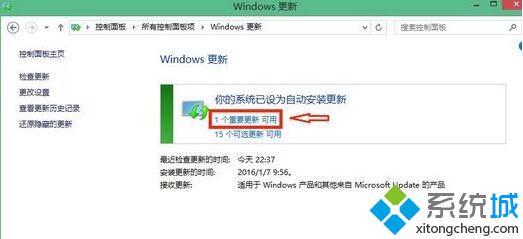
7、右击此更新,选择“隐藏更新”。
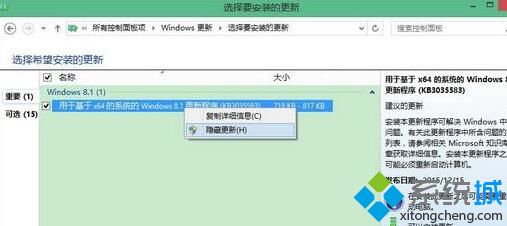
Windows10正式版系统下gwx.exe进程开机自动启动的解决方法就为大家介绍到这里了。遇到同样情况的朋友们,赶紧也尝试一下吧!
我告诉你msdn版权声明:以上内容作者已申请原创保护,未经允许不得转载,侵权必究!授权事宜、对本内容有异议或投诉,敬请联系网站管理员,我们将尽快回复您,谢谢合作!










