Win10 edge总是提示“接下来做什么”是怎么回事
windows10正式版系统自带了Edge浏览器,其具有非常强大的功能。不过,一位朋友反馈自己在使用edge浏览器的时候,电脑总会提示:“接下来做什么?”,这是怎么回事呢?出现这样的提示是由于用户没有设置默认搜索引擎和主页所导致的。下面,系统城小编给大家分享下具体设置方法!
推荐:win10系统下载地址
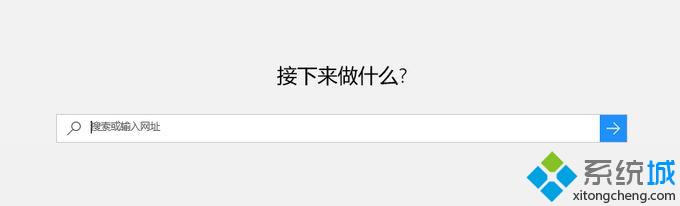
方法如下:
1、打开Edge浏览器,点击“·····”按钮,进行相关的页面设置;
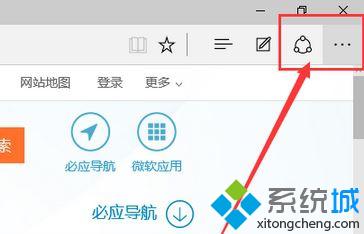
2、打开Microsoft Edge浏览器设置选项之后,在弹出的菜单中点击最后一个项目“设置”选项;
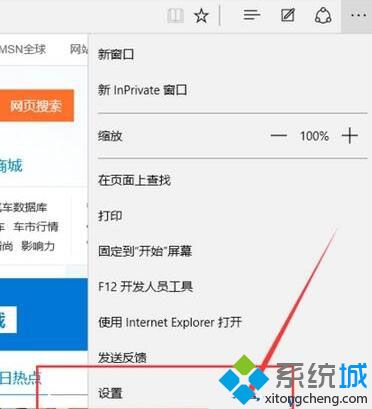
3、点击选择“特定页”,在特定页项目下点击“自定义”按钮;
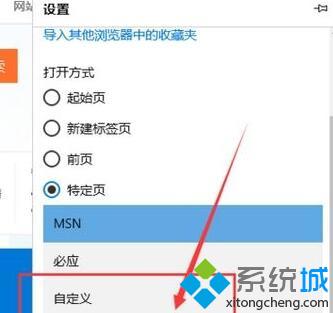
4、输入经常需要打开的网页,输入完成后点击“+”按钮 ;
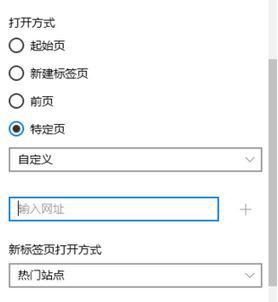
5、然后我们将设置页面继续向下翻,直到找到“高级设置”页面,然后点击选择“查看高级设置”;
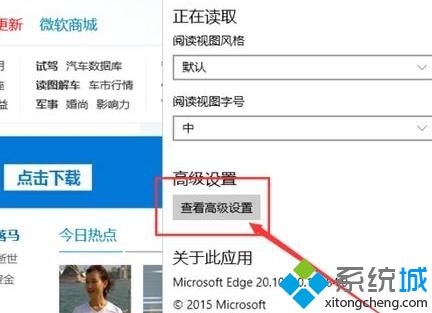
6、找到“地址栏搜索方式”界面,我们可以点击“百度搜索”将其设置为默认搜索引擎 ,当然也可以新增一个;
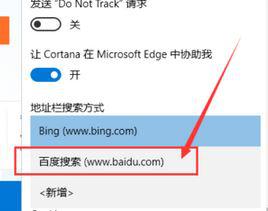
7、设置完成后每次打开后会直接打开默认首页了!
Windows10 edge总是提示“接下来做什么”问题的解决方法就为大家介绍到这里了。碰到类似情况的朋友们,赶紧也动手操作看看吧!
相关教程:win10 th2是什么windows7rtm是什么我告诉你msdn版权声明:以上内容作者已申请原创保护,未经允许不得转载,侵权必究!授权事宜、对本内容有异议或投诉,敬请联系网站管理员,我们将尽快回复您,谢谢合作!










