Win10系统菜单右键如何添加“哈希值”校验选项
Win10系统菜单右键如何添加“哈希值”校验选项?一位朋友反馈自己为了个防止从网上下载的软件、文件存在问题,就想要通过哈希值校验来判断该文件/软件是否为官方原版,可是总是无法在菜单添加“哈希值”校验选项。这该怎么办呢?接下来,就随小编一起看看具体方法。
推荐:windows10官方下载
步骤如下:
1、首先新建一个文本文档,打开后将下面代码复制进去:
Windows Registry Editor Version 5.00 [HKEY_CLASSES_ROOT\*\shell\计算SHA1\command] @="PowerShell Get-FileHash -Algorithm SHA1 \\\"%1\\\" | format-list;“任意键退出...”;[Console]::Readkey() | Out-Null;exit"
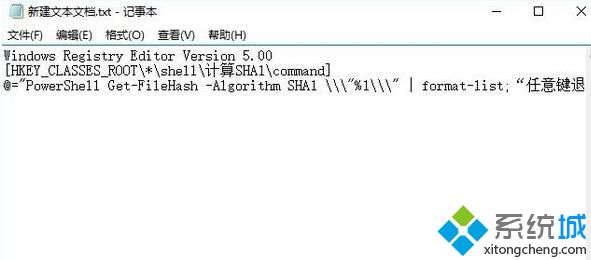
2、点击记事本左上角的【文件】,在下拉菜单中点击【另存为】;

3、在【另存为】窗口中,点击窗口左侧的【桌面】(设置保存路径),将【文件类型】改为“所有文件”,在文件名栏中输入:哈希值校验.reg再点击:保存;
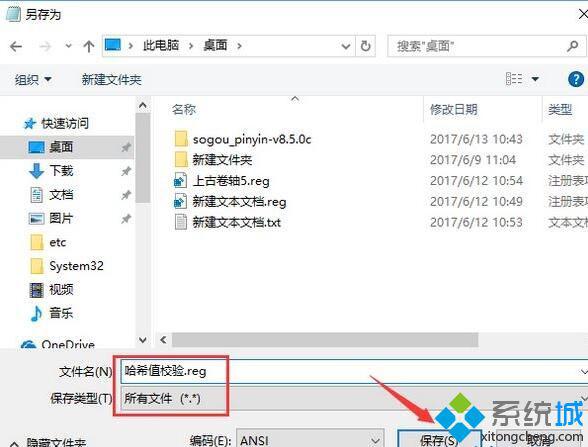
4、左键双击【哈希值校验.reg】注册表文件图标,在弹出的注册表编辑器对话框中先后点击:是(Y);
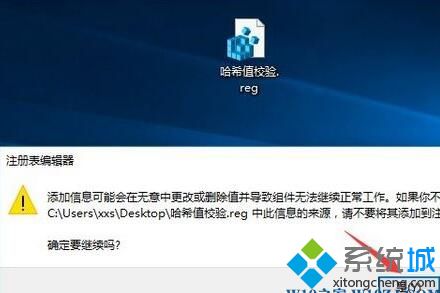
5、完成操作后我们下载了一个程序 ,在程序上单击右键,选择“计算SHA1”进行计算;
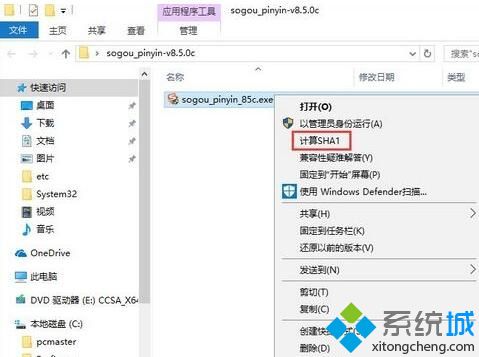
6、稍候便可以计算出文件的Hash,然后与官方给出的哈希值进行对比即可!
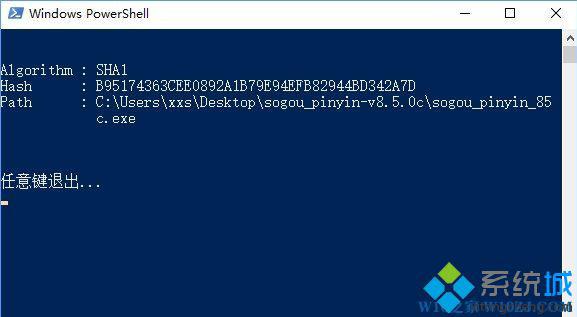
看了上述小编的介绍,相信大家对Win10系统菜单右键如何添加“哈希值”校验选项已经有了一定的了解。更多信息,请关注:系统城Win10专题(https://www.xitongcheng.com/win10/zt/)
相关教程:md5校验工具使用方法添加右键菜单选项xp添加右键菜单添加系统右键菜单win7添加右键菜单选项我告诉你msdn版权声明:以上内容作者已申请原创保护,未经允许不得转载,侵权必究!授权事宜、对本内容有异议或投诉,敬请联系网站管理员,我们将尽快回复您,谢谢合作!










