Win10系统提示目标文件夹拒绝被访问如何解决
最近,一些用户在windows10系统电脑中复制粘贴文件时遇到目标文件夹拒绝被访问的情况,这是怎么回事呢?其实,这样的情况由于系统权限限制导致的,我们只需通过下面方法进行操作即可解决!下面,就随小编一起看看具体步骤吧!
推荐:win10系统下载地址
步骤如下:
1、在桌面上单击右键,选择【新建】-【文本文档】;
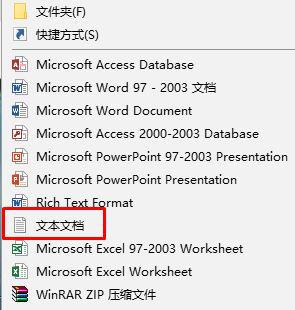
2、打开新建文本文档,将下面代码复制进去:
Windows Registry Editor Version 5.00 [HKEY_CLASSES_ROOT*shell unas] @=""管理员取得全部权"" ""NoWorkingDirectory""="""" [HKEY_CLASSES_ROOT*shell unascommand] @=""cmd.exe /c takeown /f ""%1"" && icacls ""%1"" /grant administrators:F"" ""IsolatedCommand""=""cmd.exe /c takeown /f ""%1"" && icacls ""%1"" /grant administrators:F"" [HKEY_CLASSES_ROOTexefileshell unas2] @=""管理员取得全部权"" ""NoWorkingDirectory""="""" [HKEY_CLASSES_ROOTexefileshell unas2command] @=""cmd.exe /c takeown /f ""%1"" && icacls ""%1"" /grant administrators:F"" ""IsolatedCommand""=""cmd.exe /c takeown /f ""%1"" && icacls ""%1"" /grant administrators:F"" [HKEY_CLASSES_ROOTDirectoryshell unas] @=""管理员取得全部权"" ""NoWorkingDirectory""="""" [HKEY_CLASSES_ROOTDirectoryshell unascommand] @=""cmd.exe /c takeown /f ""%1"" /r /d y && icacls ""%1"" /grant administrators:F /t"" ""IsolatedCommand""=""cmd.exe /c takeown /f ""%1"" /r /d y && icacls ""%1"" /grant administrators:F /t""
3、在菜单栏点击【文件】-【另存为】;
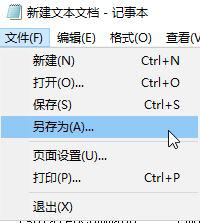
4、选择好保存路径,选择桌面就好了 方便打开,在下面将【保存类型】改成“所有文件”,将文件名改成“X.reg”必须是.reg 前面的名字随便写,比如“权限.reg” 然后点击保存。
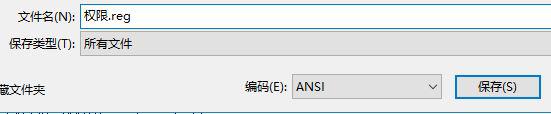
5、双击打开之前保存的“权限.reg”,在弹出的框中点击“是”导入;
6、然后在无法复制的文件上单击右键,选择【获取超级管理员权限】即可!
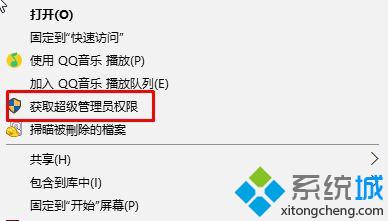
7、等待黑框一闪而过我们就可以正常复制文件了!
Windows10系统提示目标文件夹拒绝被访问问题的解决方法就为介绍到这里了。更多关于win10系统的软件问题,请关注系统城:https://www.xitongcheng.com/
相关教程:win7文件夹拒绝访问xp系统文件夹拒绝访问目标文件夹访问被拒绝拒绝访问文件夹文件夹访问被拒绝我告诉你msdn版权声明:以上内容作者已申请原创保护,未经允许不得转载,侵权必究!授权事宜、对本内容有异议或投诉,敬请联系网站管理员,我们将尽快回复您,谢谢合作!










