win10系统清理windows文件夹的两种方法
在使用windows10系统过程中,发现系统盘c盘中的Windows文件夹非常大,占了很多内存,我们该怎么清理呢?接下来,系统城小编教大家清理c盘windows文件夹的两种方法。感兴趣的朋友们,都可以一起来看看!
推荐:win10系统官方下载
清理windows 文件夹方法一:
1、打开此电脑 依次打开:C:\Windows\System32\DriverStore\FileRepository ,在右上角搜索输*.inf ,找到ati开头和 nv (A卡用户删N、N卡用户删A)、 mdm、prn、 (prn 开头的全部都是打印机驱动,不使用打印机的用户将其删除即可)开头的删除。要注意的是:prnms001.inf/prnoc001.inf/prnms002.inf 这三个并不是打印机驱动 不要删除;
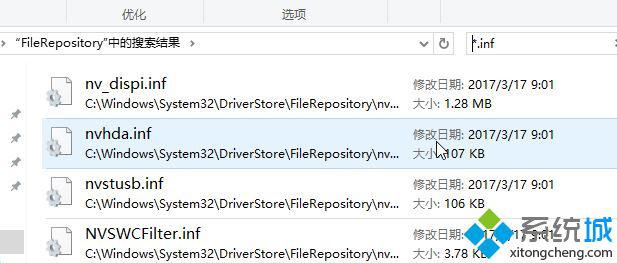
2、打开C:\Windows\Downloaded Installations 有一些程序(比如Dreamweaver)安装的时候会把安装文件解压至此文件夹里面。可以安全删除,几十M到几百M不等;
3、C:\Windows\Help (66.7M) 帮助文档,全部删除;
4、打开C:\Windows\IME\IMESC5 微软拼音输入法,可删、C:\Windows\IME\IMEJP10 日文输入法(37.8M) 删除、 C:\Windows\IME\imekr8 韩文输入法(2.86M) 删除、C:\Windows\IME\IMETC10 繁中输入法(21.6M) 删除;
5、C:\windows\Installer 已安装程序的卸载,修改时所需程序,如果删除,有些程序卸载和修改就会有问题,删除自己不用的程序即可;
6、C:\Windows\winsxs\Backup(备份文件)可删。
清理windows 文件夹方法二:
1、下载360安全卫士或电脑管家等软件,里面会有“清理垃圾”的选项,我们只需点击【扫描】,完成扫描后点击清理即可,简单方便。
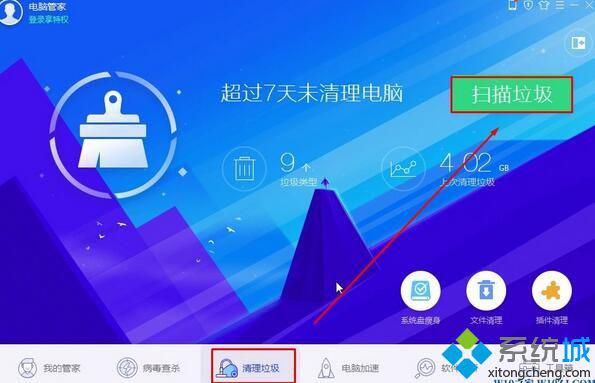
windows10系统清理windows文件夹的两种方法就为大家介绍到这里了。如果你的win10系统c盘中的windows文件夹占用也很大的话,不妨通过以上方法来清理看看吧!
相关教程:无用文件夹怎么清理c盘用户文件夹 过大C盘Windows文件夹变成文件U盘占用内存但是文件夹不见了怎么清理C盘我告诉你msdn版权声明:以上内容作者已申请原创保护,未经允许不得转载,侵权必究!授权事宜、对本内容有异议或投诉,敬请联系网站管理员,我们将尽快回复您,谢谢合作!










