windows10系统下怎样伪装电脑ip地址
windows10系统下怎样伪装电脑ip地址?一位用户反馈自己为了防止电脑被黑客攻击,就希望能够伪装下IP地址,可是操作了很久都没有成功。这该怎么办呢?在本文中,系统城小编就给大家分享下Win10电脑伪装ip地址的方法。需要进行伪装的用户都可以来参考下哦!
推荐:windows10官方下载
具体如下:
1、在电脑右下方的网络图标上,单击鼠标右键,在弹出的菜单中点击【打开网络和共享中心】;
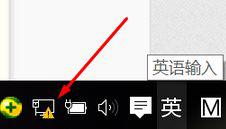
2、在【网络和共享中心】界面,点击当前连接的网络,如:小编的电脑已连接的是以太网2 那么点击它即可;

3、单击‘以太网’后,弹出了下面这样的面板,现在我们来修改IP和MAC地址。点击面板中的【属性】按钮;

4、在属性界面双击打开Internet协议版本4(TCP/IPv4);

5、点击【使用下面的IP地址】,输入合适的ip地址,点击确定保存设置即可。
看了上述小编的介绍,相信大家对于windows10系统下怎样伪装电脑ip地址已经有了一定的了解。希望本教程能够帮助到所有有需要的朋友们!
相关教程:exe伪装成文件夹win7怎样查找ip地址我告诉你msdn版权声明:以上内容作者已申请原创保护,未经允许不得转载,侵权必究!授权事宜、对本内容有异议或投诉,敬请联系网站管理员,我们将尽快回复您,谢谢合作!










