Win10系统提示“打印机被意外删除了”的解决方法
一些windows10系统用户反馈自己在电脑中准备打印pdf文档的时候遇到了“打印机被意外删除了”的提示,最终导致打印失败,该怎么解决呢?其实,该问题是由于PDF自带的Foxit Reader PDF Printer虚拟打印机导致的。下面,小编给大家分享下Win10系统“打印机被意外删除了”的解决方法。
具体如下:
1、进入控制面板:在桌面上点击“开始”菜单,然后单击“控制面板”(Win8/10右键开始菜单打开控制面板);
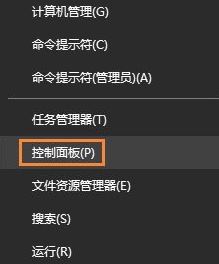
2、在控制面板窗口中选择“查看设备和打印机”;
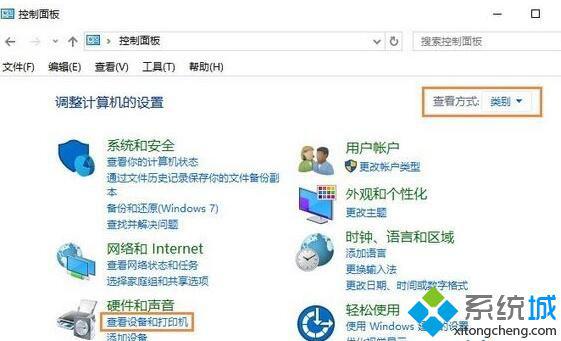
3、点击窗口上方“添加打印机”;
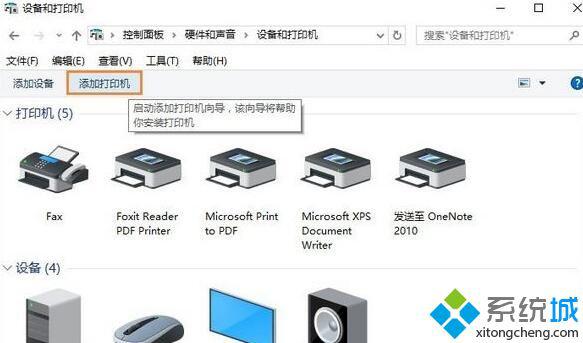
4、安装打印机类型:选择“我所需的打印机未列出”→“通过手动设置添加本地打印机或网络打印机(O)”;
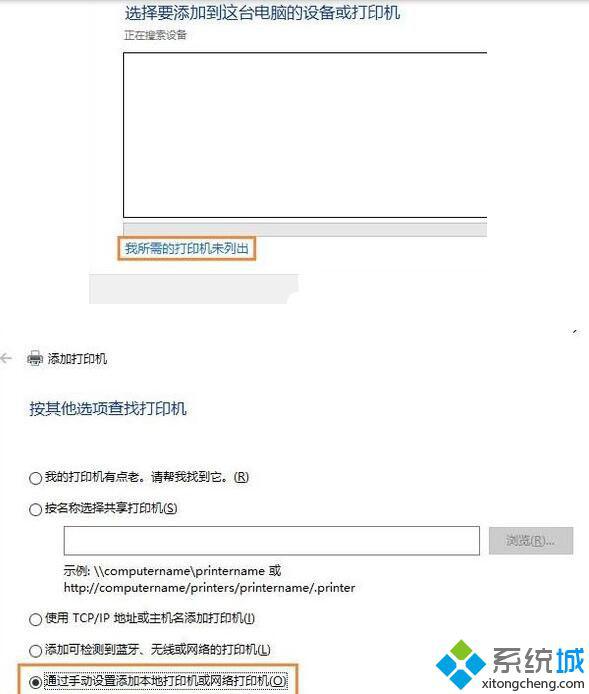
5、选中“使用现有的端口”单选框,然后在下拉列表中选择“FOXIT_Reader:(本地端口)”选项,点击“下一步”按钮;
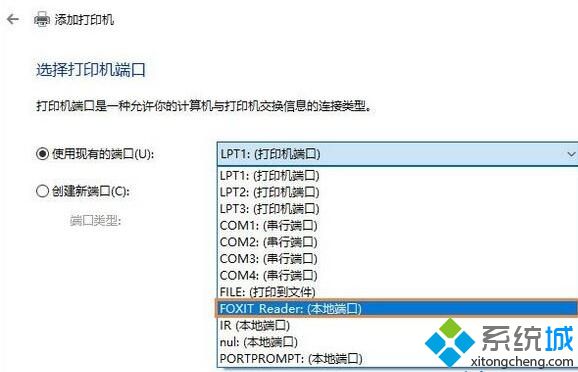
6、输入打印机名称:Foxit Reader PDF Printer Driver,再点击“下一步”;
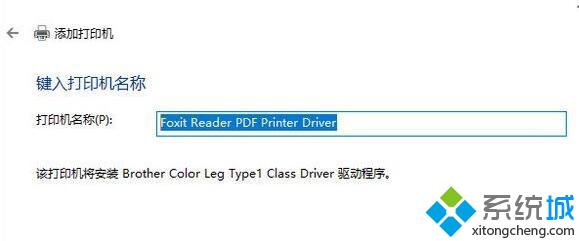
7、单击“完成”按钮;
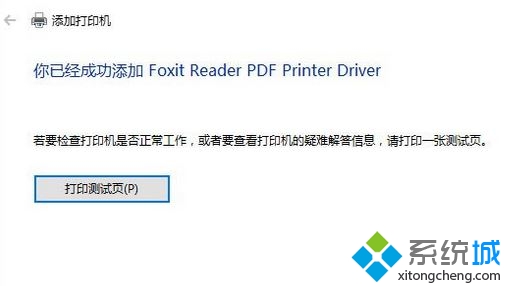
8、回到查看打印机界面,右键新添加的打印机设备,然后单击“打印机属性”;
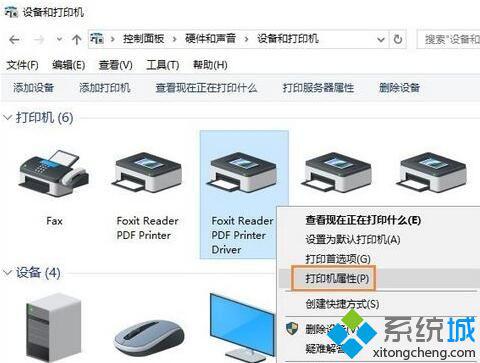
9、在属性窗口中选择“高级”选项卡,然后在驱动程序下拉列表中选择“Foxit Reader PDF Printer Driver”,再点击“确定” 搞定!
10、操作完成后我们可以尝试在pdf中进行打印测试,即可正常打印!
Windows10系统提示“打印机被意外删除了”的解决方法就为大家介绍到这里了。是不是非常简单呢?若是你也有同样需求的话,不妨按照上述步骤操作看看!
相关教程:虚拟打印机导出pdfxp 外壳程序意外终止我告诉你msdn版权声明:以上内容作者已申请原创保护,未经允许不得转载,侵权必究!授权事宜、对本内容有异议或投诉,敬请联系网站管理员,我们将尽快回复您,谢谢合作!










