windows10系统下怎样查看正在使用的虚拟内存
在使用windows10系统电脑过程中,突然很想要查看电脑正在使用的虚拟内存,该如何操作呢?会不会非常复杂呢?答案当然是否定的。下面是系统城小编收集整理的怎么查看电脑正在使用的虚拟内存教程。感兴趣的朋友们,都可以动手操作看看!
一:命令行查看
1、打开电脑左下角“开始菜单”,找到【运行】选项,点击打开。
2、在弹出的运行对话框,输入 cmd 命令,点击确定。
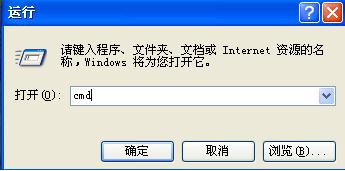
3、在弹出的命令行输入 systeminfo 命令点击回车。

4、等待系统信息检测完成,可以看到当前正在使用的虚拟内存数量。

二:任务管理器查看
1、右键点击电脑最下方任务栏空白区域,选择【任务管理器】选项,点击打开。
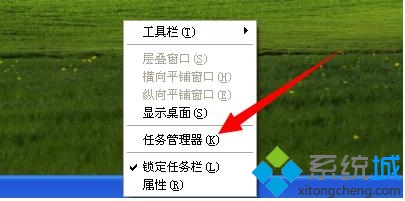
2、进入任务管理器界面,点击进入进程界面,点击上方【查看】选项,然后【选择列】。
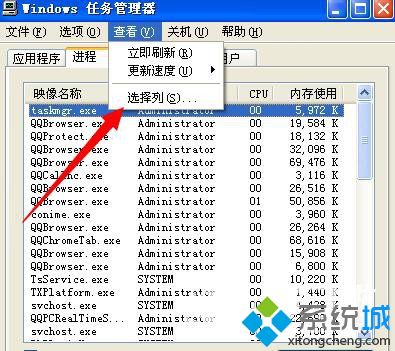
3、在选项中可以看到一项【虚拟内存】,点击勾选。
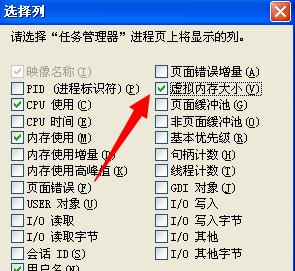
4、然后在任务管理器后多了一项虚拟内存,可以查看当前虚拟内存使用情况。
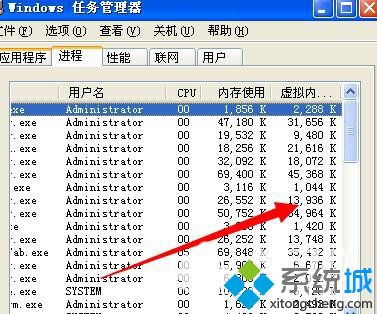
看了上述小编的介绍,相信大家对怎么查看win10系统电脑正在使用的虚拟内存已经有了一定的了解。大家可以根据自己的需求,任选一种小编介绍的方法进行操作!
相关教程:查看当前系统内存的使用情况我告诉你msdn版权声明:以上内容作者已申请原创保护,未经允许不得转载,侵权必究!授权事宜、对本内容有异议或投诉,敬请联系网站管理员,我们将尽快回复您,谢谢合作!










