windows10系统怎样自定义wps字符间距
很多windows10系统用户在电脑中使用wps文字编辑文档时,都经常需要对字符间距进行设置,这该如何操作呢?会不会非常复杂?下面系统城小编就为大家分享在wps文字中自定义字符间距的具体方法。感兴趣的朋友们,都可以动手操作看看!
具体如下:
1、打开电脑,打开WPS文字,我们打开一篇文档,如下图所示。
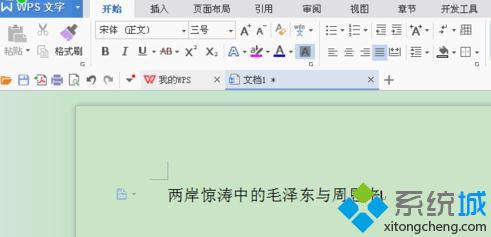
2、我们现在想要把文档中的这句话的字符间距调大,那么我们在WPS文字的页面菜单“开始”菜单中找到下图标出的图标。
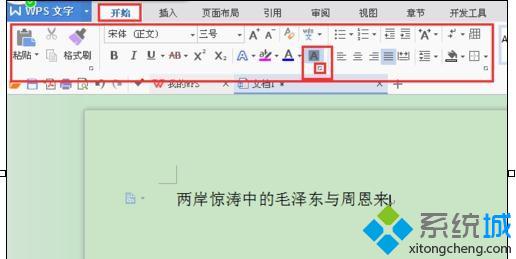
3、我们把鼠标放在该图标右下角的小方框上,弹出下图所示的窗口。
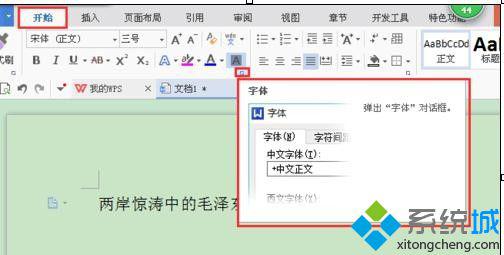
4、我们现在知道上图中标出的这个小方框就是设置字体的图标,我们接下来选中要调整字符间距的内容,如下图所示。
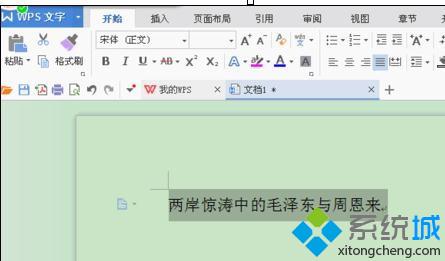
5、我们点击设置字体的小方框,弹出字体设置的页面。
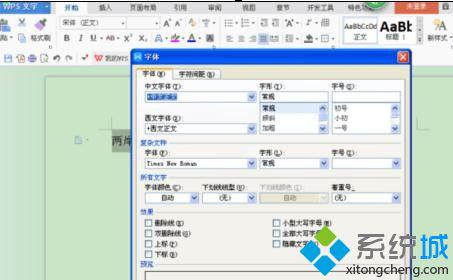
6、我们在字体设置的页面内找到“字符间距”菜单,如下图所示。
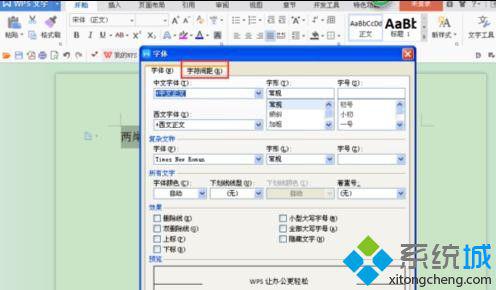
7、我们点击“字符间距”菜单选项,弹出“字符间距”的设置页面,如下图所示。

8、我们现在看到间距是“标准”,我们点击“标准”右边向下的箭头,弹出如下图所示的窗口,我们选择“加宽”,如下图所示。
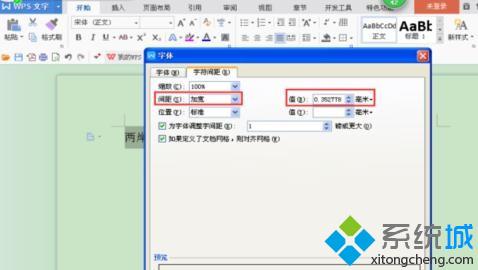
9、如果我们觉得间距还不够大,我们可以在“值”后面手动输入数值,我们现在输入“0.6”,我们看到预览区域字符间距明显比之前的大多了。

10、接下来我们点击页面下方的“确定”,返回到WPS文字页面,我们看到文档内容中字符间距明显增大了。同样如果要缩小字符间距也是一样的操作了,只需把“加宽”改为“紧缩”就可以了。现在大家是不是觉得WPS文字设置字符间距很简单呢?
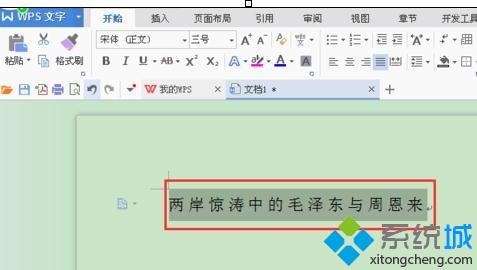
通过上述几个步骤的简单操作,我们就能在windows10系统电脑中成功自定义wps字符间距了。希望本教程能够帮助到所有有需要的朋友们!
相关教程:重复字符WPS文档找不到已安装字体wps里行间距怎么设置word编号和文字距离wps文字封面我告诉你msdn版权声明:以上内容作者已申请原创保护,未经允许不得转载,侵权必究!授权事宜、对本内容有异议或投诉,敬请联系网站管理员,我们将尽快回复您,谢谢合作!










