超详细Win7—8—10—11系统装机教程,小白分分钟钟学会自己动手
给同学装了系统后,电脑变得非常的顺畅。很多同学让我出一个重装系统的教程,说的想学学以后自己可以重装系,今天抽个时间写一下教程。
一 准备材料
- 最少8GU盘一个
- 微PE工具箱软件(可以用老毛桃,大白菜等装机软件)
- 微软原版系统镜像文件
二 制作启动U盘PE系统
PE系统我这里推荐使用微PE工具箱(老毛桃,大白菜都可以,这里推荐使用微PE装机)。
在微PE官网下载工具箱安装包,推荐直接下载V2.1版本。
微PE软件下载地址:http://www.wepe.com.cn/download.html
安装并打开你下载好的微PE工具箱。
第一步,选择安装到U盘,安装方法推荐方案二。然后把你的U盘插入电脑,并选择为待写入U盘。格式化的格式选择NTFS或者exFAT。下面还有一些个性化操作根据你的喜好选择。最后点击立即安装进U盘!
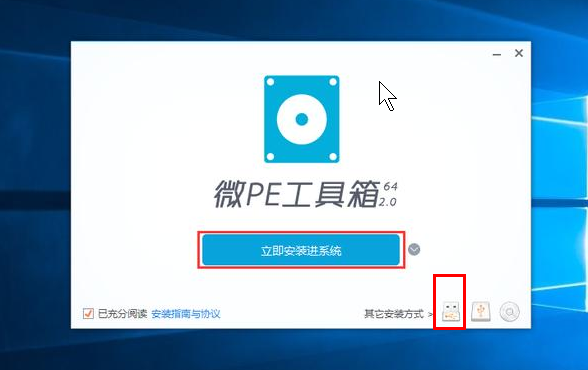
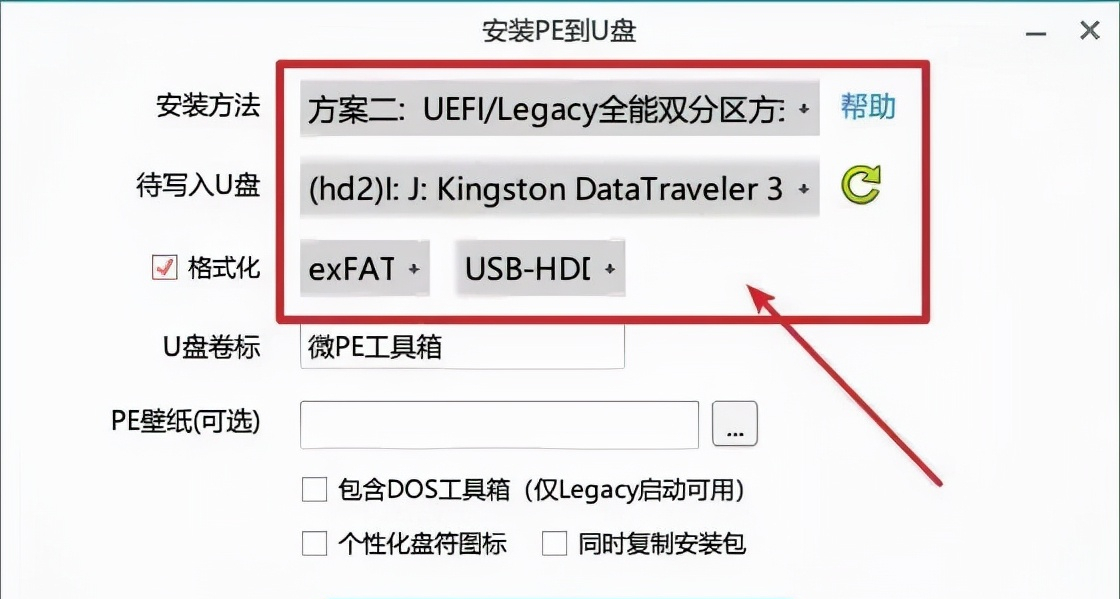
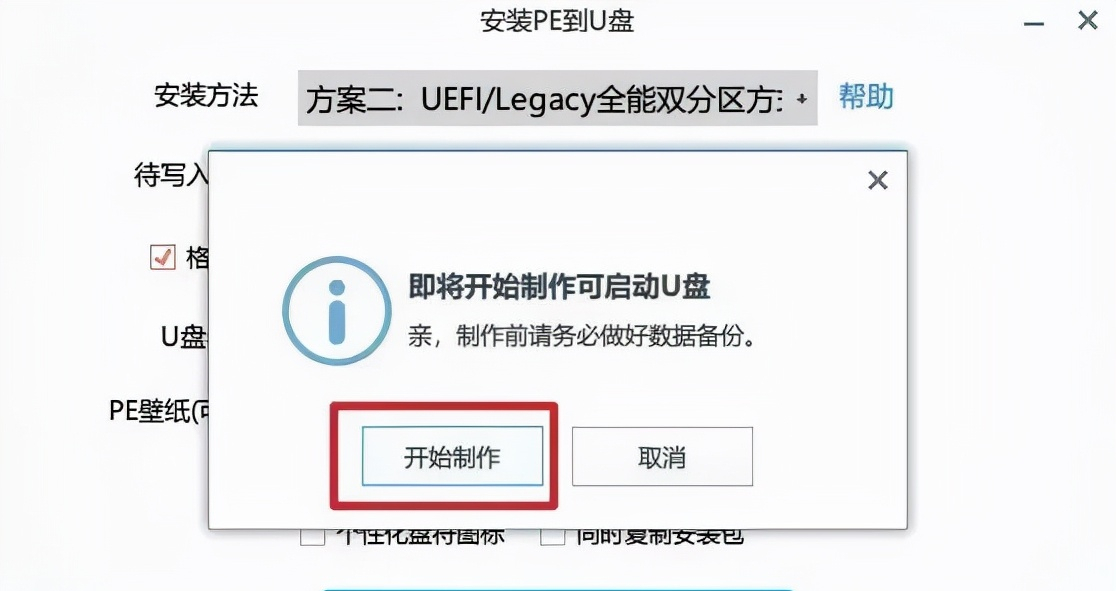
三 下载Windows系统文件
U盘PE系统制作完之后,我们下面开始下载你要安装的系统镜像文件。这里下载的是微软原版镜像文件。可以下载各种各样的系统都是原版正装。
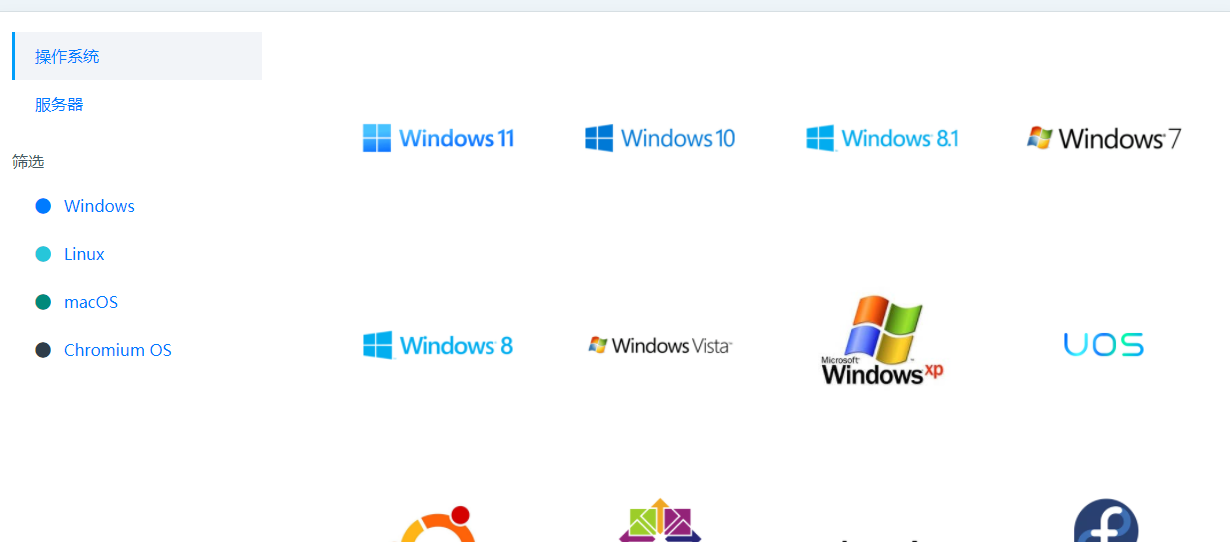
打开MSDN技术资源库网站:https://next.itellyou.cn/Original/Index,找到你需要安装的系统。复制 ed2k 链接然后使用迅雷下载即可。官方推荐使用BT下载,这样比较快速。(如下图所示)
最后把下载好的系统文件,直接复制到U盘中!!这样我们前期的准备工作就结束了。
四 安装教程
在安装之前先百度查一下,自己电脑进入主板启动列表的快捷键。(目的是为了选择启动你的U盘系统)一般是F12、F2、ESC这三个比较多。
1:电脑关机,将你的U盘插在电脑上。
2:开机-然后等待出现开机画面的时候按下进入启动列表快捷键。即可进入主板启动列表。(如果你的电脑本身是UEFI启动(快启动)可能会出现来不及按就直接开机了,等下次开机的时候你可以不停地去按快捷键直到进入主板启动列表)
还有一种方法就是直接进入主板系统中在boot下将第一启动项改成你的U盘,然后按F10保存重新启动电脑同样也可以进入U盘系统。
3:让电脑进入winpe 主菜单后,选中【1】并回车进入winpe桌面即可
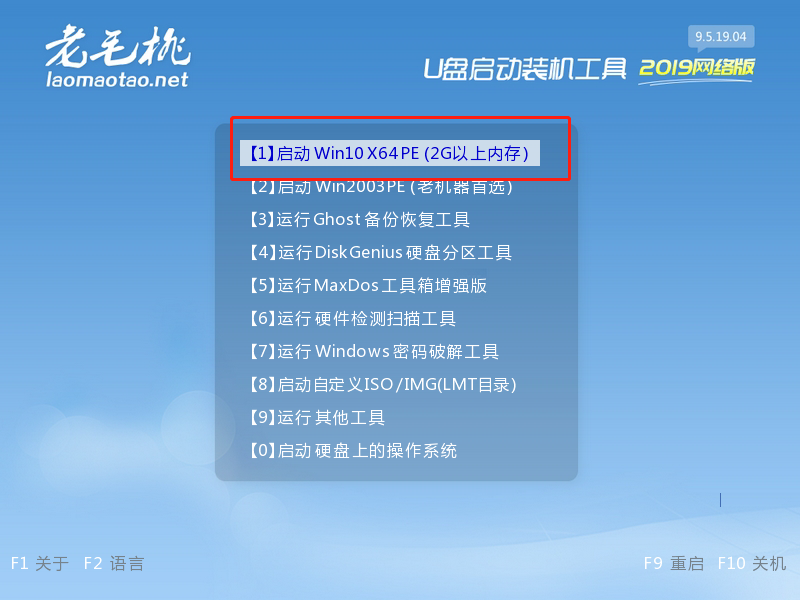
4:随后,打开老毛桃一键装机,设置好Windows镜像以及安装位置后,点击执行准备安装系统,期间无需操作
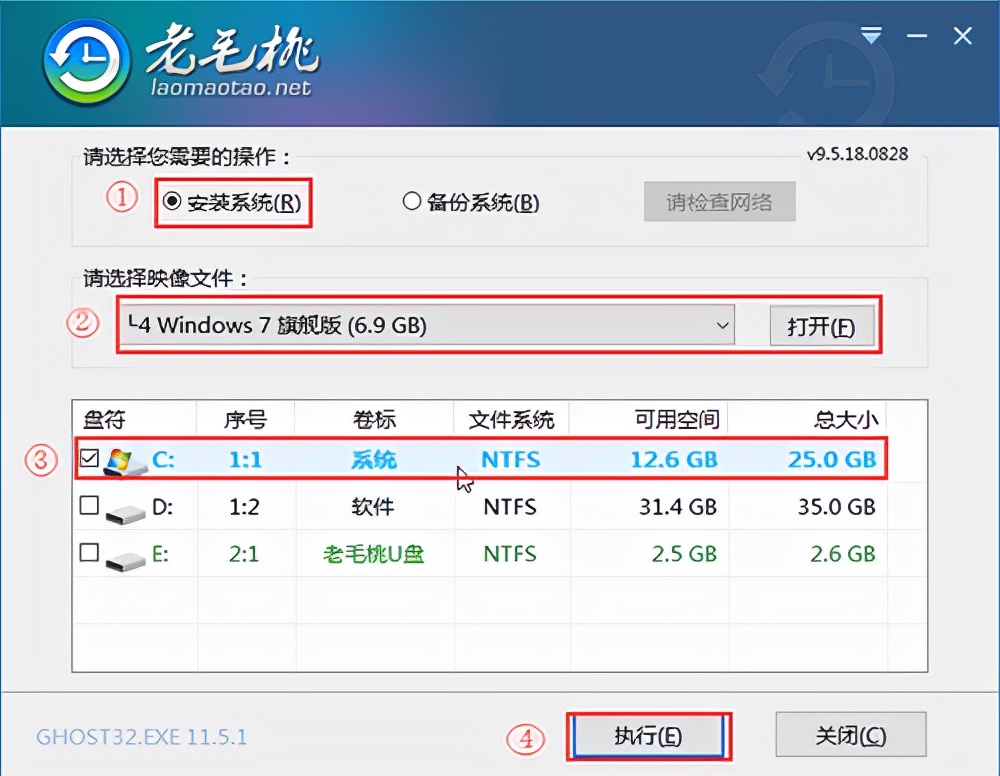
5:最后,电脑进入重启阶段,拔掉U盘,会自动进入系统部署阶段,电脑显示Windows 7系统界面则u盘装系统成功!
注意:重装过程中,进行一键还原操作时,只需保持默认设置即可。大家快去试试吧。有什么不懂的随时提问哟。
我告诉你msdn版权声明:以上内容作者已申请原创保护,未经允许不得转载,侵权必究!授权事宜、对本内容有异议或投诉,敬请联系网站管理员,我们将尽快回复您,谢谢合作!










