Windows10系统修改物理地址的方法
windows10系统与旧系统相比发生了不小的变化,因此用户在使用过程中也会遇到一些问题。比如,一位朋友想要修改网卡的物理地址,可是不知道如何操作,该怎么办呢?今天,系统城小编给大家分享下Win10修改物理地址的操作方法!
推荐:win10系统官方下载
具体如下:
1、查看mac地址的方法有多种,在这里介绍一个命令行快速查看,在搜索框中输入cmd,在搜索结果中双击“命令提示符”,在命令提示符中输入:ipconfig /all 按下回车键即可查看当前物理地址;

2、右击桌面任务栏右下角的“网络图标”,点击下拉框的“打开网络与共享中心”;

3、点击左侧的“更改适配器设置”,进入到“网络连接”界面;
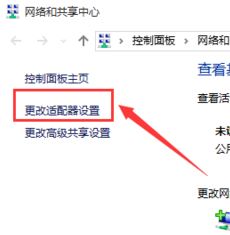
4、在“网络连接”中对名为“以太网”的图标,右击,点击属性;
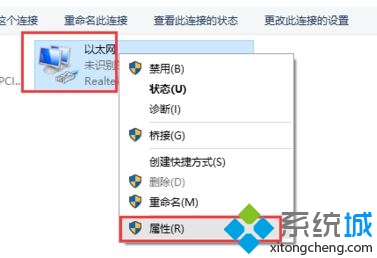
5、在“以太网”属性面板中点击“配置”;
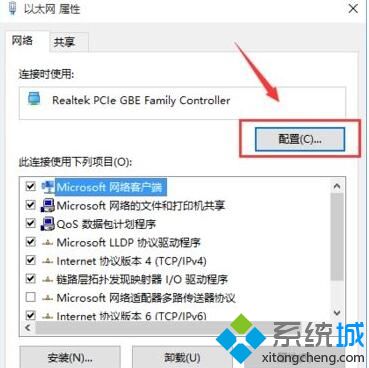
6、在新面板中点击“高级”,在属性中选择“Network Address”,然后再右侧的单选按钮选择“值”,填写你想要填写的mac地址;
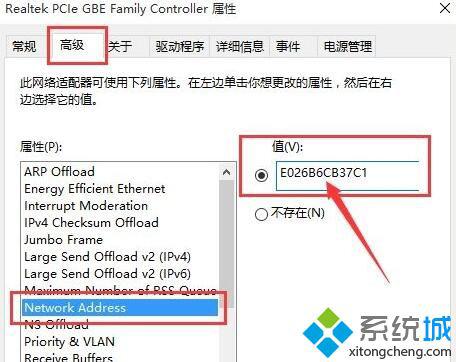
7、现在,我们再次在命令行中查看一下mac是否已经改变了,同样我们在命令行输入“ipconfig /all”,此时可以看到mac地址是“E0-26-B6-CB-37-C1”,修改完成。
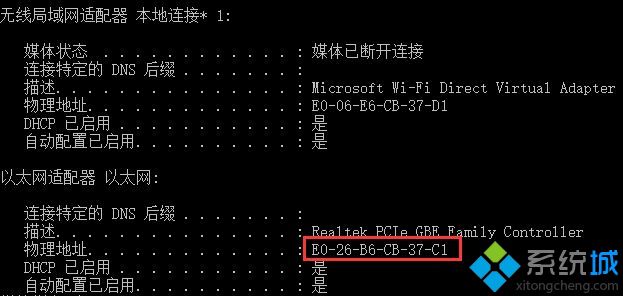
以上就是小编为大家介绍的Win10修改物理地址的操作方法了!方法非常简单,感兴趣的朋友们都可以尝试一下!
相关教程:xp系统修改mac地址win7网卡地址修改器我告诉你msdn版权声明:以上内容作者已申请原创保护,未经允许不得转载,侵权必究!授权事宜、对本内容有异议或投诉,敬请联系网站管理员,我们将尽快回复您,谢谢合作!










