再来一波怀旧,微软Windows2000Server如何安装,还是很经典
哈喽,今日头条的小伙伴们大家好,我是你们的好朋友IT咨询顾问。Windows 2000是微软公司发行的Windows NT系列Intel x86操作系统,起初称为Windows NT 5.0,英文版于2000年2月17日在美国旧金山发布,中文版于同年3月20日在中国北京发布,共有四个主要版本:Windows 2000 Professional即专业版,用于工作站及笔记本电脑;Windows 2000 Server即服务器版,面向小型企业服务器领域;Windows 2000 Advanced Server即高级服务器版,面向大中型企业服务器领域;Windows 2000 Datacenter Server即数据中心服务器版,面向大型企业或国家机构服务器领域。当时微软MCSE网络工程师证书可谓炙手可热,大大小小的培训机构推出了五花八门的Windows 2000 Server培训课程,许诺高就业、高工资,而培训班的第一堂课就是讲授如何安装Windows 2000 Server操作系统。这一切随着时代变迁都化作烟消云散,但是当时课堂上学员们在一起热烈的学习场景小编仍记忆犹新。2010年7月13日微软结束对Windows 2000所有版本的技术支持,下面给小伙伴们回顾分享一下Windows 2000 Server操作系统的安装步骤和方法,美好的一天从解决电脑问题开始,一起来看看小编的演示。
操作步骤
- 第一步 鼠标双击操作系统安装文件,如图所示。点击"F8"键,同意Windows 2000最终用户许可协议。
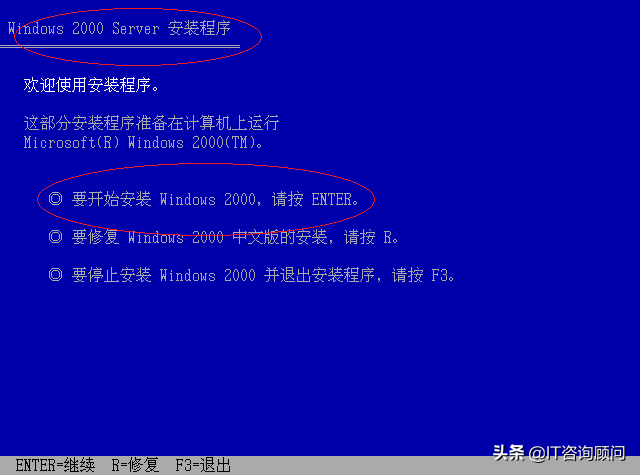
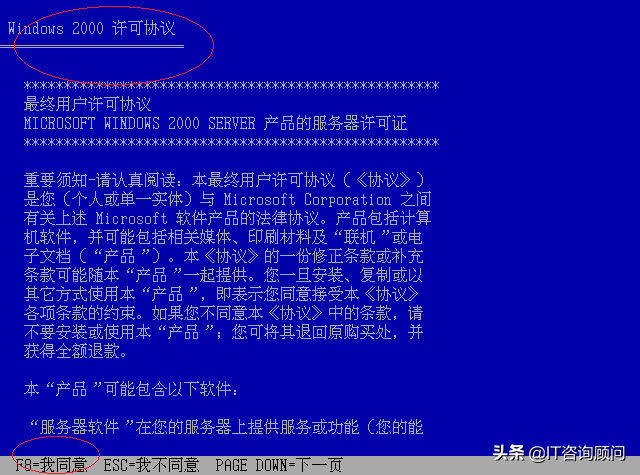
- 第二步 如图所示,计算机现有磁盘分区和尚未划分的空间。点击"C"键,要在尚未划分的空间中创建磁盘分区。
- 第三步 选择的磁盘分区没有经过格式化,如图所示。选择"用NTFS文件系统格式化磁盘分区",按回车键确认。
- 第四步 如图所示,弹出"欢迎使用Windows 2000安装向导"界面。完成系统区域和用户区域设置,点击"下一步"按钮。
- 第五步 输入姓名和单位,如图所示。选择Windows 2000 Server授权模式,设置计算机名和管理员密码。
- 第六步 如图所示,选择Windows 2000组件。完成日期和时间设置,点击"下一步"按钮。

- 第七步 网络设置选择典型设置,如图所示。输入工作组名称,点击"下一步"按钮。
- 第八步 如图所示,完成安装Windows 2000 Server操作系统的操作。本例到此结束,希望对大家能有所帮助。
温馨提示
- 完成分享Windows 2000 Server操作系统的安装步骤和方法,由于水平有限难免会有不足之处,欢迎小伙伴们提出宝贵意见。小伙伴们如果能从小编解决电脑问题的思路和方法中有所启发,那就记得点赞、分享、评论和关注哦,咱们明天不见不散。
我告诉你msdn版权声明:以上内容作者已申请原创保护,未经允许不得转载,侵权必究!授权事宜、对本内容有异议或投诉,敬请联系网站管理员,我们将尽快回复您,谢谢合作!










