Windows10系统如何创建虚拟磁盘
我们如果想要更好地保护自己的私人文件的话,那么可以直接创建一个虚拟磁盘。接下来,小编就为大家介绍一个方法,采用虚拟磁盘(VHD)与比特锁(BitLocker)技术打造一个属于自己的隐私空间,从此拒绝隐私泄露走向人生巅峰。
创建虚拟磁盘
①右击这台电脑(我的电脑)选择管理,在左侧的列表中选择磁盘管理。
②然后在顶部的操作菜单中选择创建VHD,或者在右侧的更多操作中选择创建VHD。

▲磁盘管理器左上角操作菜单

▲磁盘管理器右侧更多操作菜单
③弹出的创建和附加虚拟硬盘对话框中设定好隐私空间的容量、存储格式、以及类型。
其中虚拟硬盘类型笔者选择的动态扩展可以减少第一次创建虚拟硬盘时耗费的时间。而虚拟硬盘格式可按自己的需求选用,两者都可以使用。
***容量设定好后无法再扩充请按需要设定,且设定多少容量将占用多少磁盘空间,容量越大后续加密时间越长。
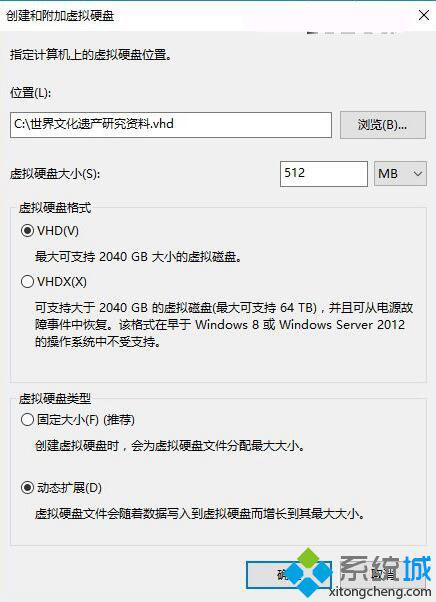
▲创建虚拟硬盘可直接参考该截图
④当创建完成后,先右键新创建的虚拟硬盘,选择初始化磁盘。

▲初始化磁盘菜单
⑤在弹出的初始化磁盘向导中点确定即可。
⑥然后右键虚拟硬盘的空闲区域选择新建简单卷。
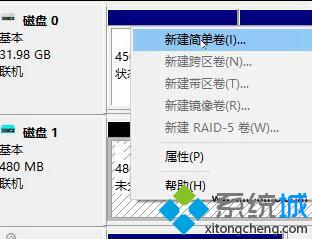
▲新建简单卷
⑦在弹出的新建简单卷向导中一路下一步直到完成即可。
加密虚拟硬盘
①打开这台电脑(我的电脑)或资源管理器,就可以看到多出来的虚拟硬盘了。然后右键这块虚拟硬盘选择启用BitLocker。
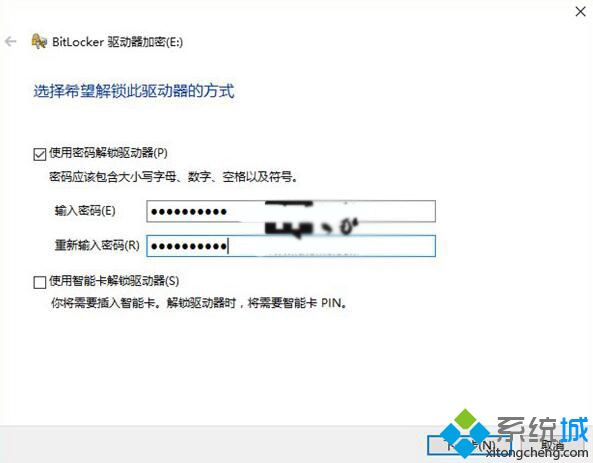
▲设定隐私空间密码或者使用智能卡解锁
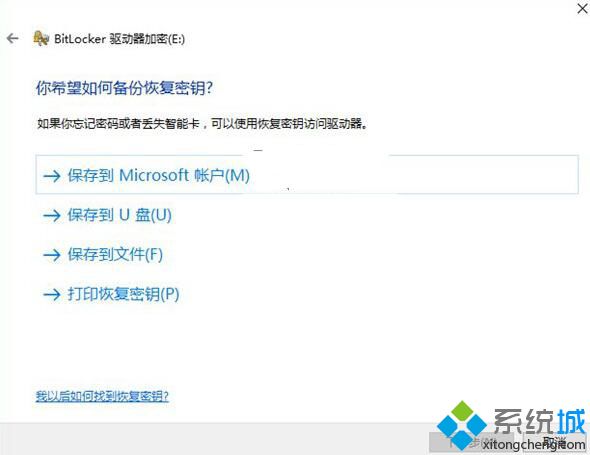
▲保存密码恢复文件是取回密码的唯一凭证

▲如果需要考虑在Windows10以下系统使用请选择兼容模式
②完成以上步骤后将会开始加密数据,消耗时间依照数据多少而增加。请耐心等待完成防止数据损坏。
③当处理完隐私空间的数据后,可以直接右键虚拟硬盘选择弹出来保存数据。
④下次使用直接双击VHD文件即可挂载。如果不想使用时直接删除VHD文件即可。
其他事项
***仅支持Windows 7旗舰版,Windows 8/8.1专企版,Windows 10专企教版
看了上述小编的介绍,相信大家对Windows10系统如何创建虚拟磁盘已经有了一定的了解。大家可以关注系统城更多精彩教程https://www.xitongcheng.com/
相关教程:怎么查看虚拟磁盘磁盘解锁映射虚拟磁盘win7虚拟磁盘win7创建虚拟网卡我告诉你msdn版权声明:以上内容作者已申请原创保护,未经允许不得转载,侵权必究!授权事宜、对本内容有异议或投诉,敬请联系网站管理员,我们将尽快回复您,谢谢合作!










