windows10系统下怎样给PPT文件加密
windows10系统下怎样给PPT文件加密?一位用户表示自己因为工作需求经常爹制作一些ppt文件,可是又担心文件不够安全,会被他人窃取,因此就想要对其进行加密。这该如何操作呢?接下来,就随系统城小编一起看看具体操作方法
具体如下:
1、这里以PPT2007为例,双击需要加密的PPT文件。

2、打开PPT后,点击左上方的office图标 ,如图。

3、如图所示,点击“准备”,再点击“加密文档”。
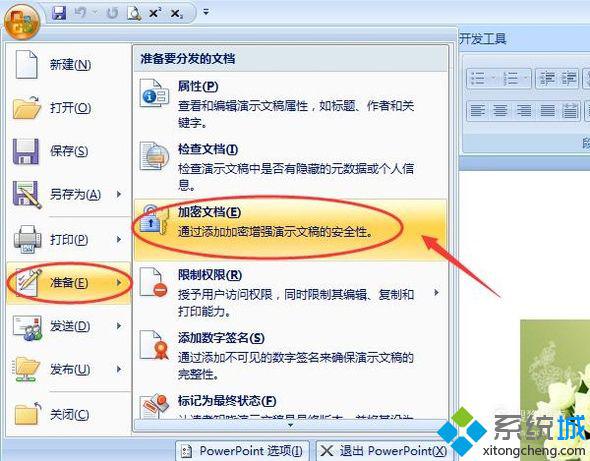
4、在弹出的新窗口中,输入密码,再点击“确定” 。
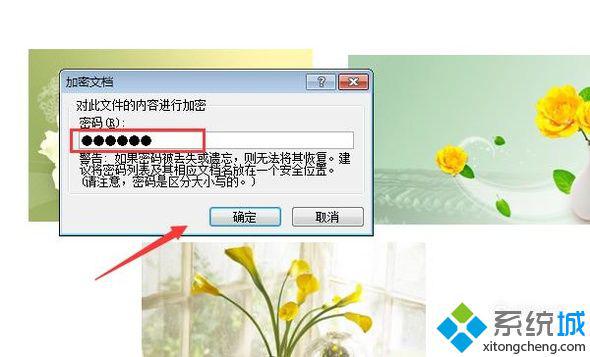
5、重新输入一遍刚刚设置的密码,然后点击“确定”。注意:一定要记住密码,可以拿纸和笔先记下来,否则忘记了密码打不开文件。
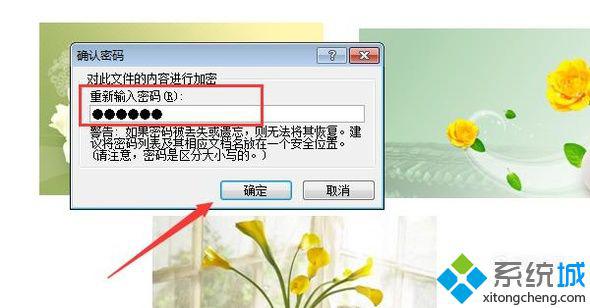
6、密码设置完毕,点击左上方“保存”,也可以用快捷键“Ctrl+S”来保存。

7、保存完毕,关闭这个PPT文件。
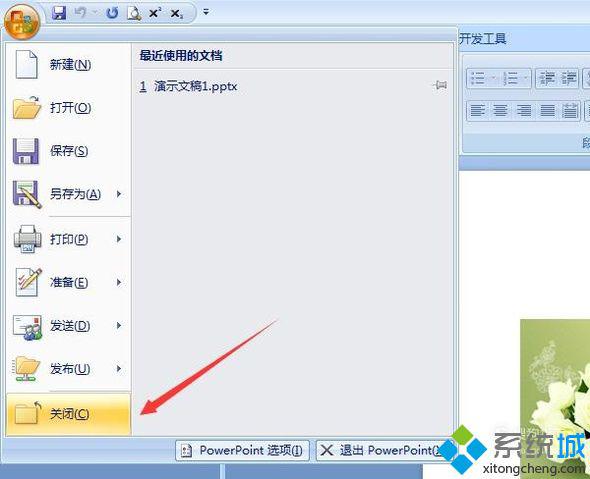
8、再点击左上角的“office图标 ”,打开刚才的PPT文件。
9、这时,窗口提示我们需要输入密码。
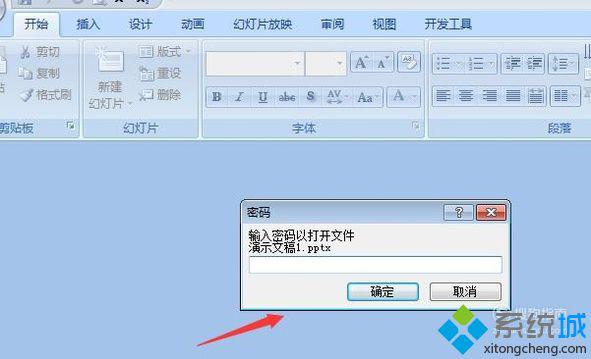
10、如果我们随便输一个不正确的密码,会怎样呢?

11、如图,输入错的密码,会提示密码不正确,从而导致文件无法打开。因此,一定要输入正确的密码才可打开。

windows10系统下给PPT文件加密的方法就为大家介绍到这里了。如果想要更好保护ppt文件安全的话,不妨也按照上述步骤操作看看!
相关教程:怎么对PPT文件编辑ppt缩小文件大小win7系统下文件夹加密我告诉你msdn版权声明:以上内容作者已申请原创保护,未经允许不得转载,侵权必究!授权事宜、对本内容有异议或投诉,敬请联系网站管理员,我们将尽快回复您,谢谢合作!










