Win10右键菜单如何添加“Windows更新”设置项
大部分加入Windows预览体验计划的Windows Insider用户,经常都进入“设置 - 更新和安全 - Windows更新”进行“检查更新、查看历史更新记录”或者设置“重新启动选项、高级选项”等操作(如下图)。因此,一些朋友就想把这些“Windows更新”设置项添加到Win10桌面右键菜单中,这该如何操作呢?接下来,小编就教大家Win10右键菜单如何添加“Windows更新”设置项。
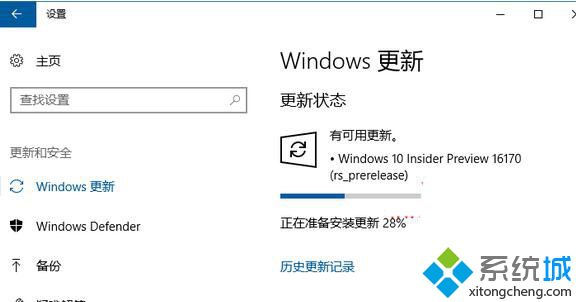
具体如下:
1、我们先来预览一下添加了“Windows更新”设置项的Win10桌面右键菜单。如图:
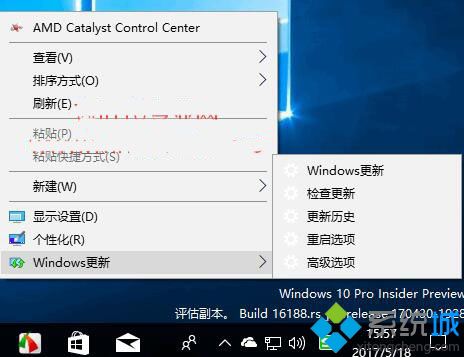
你可以看到“Windows更新”项下有“检查更新、更新历史、重启选项、高级选项”等子菜单,可以打开相应的设置窗口。
鉴于需要添加的注册表信息较多,操作过于繁琐,所以小编同样直接分享现成的注册表信息文件了事。
下载地址:http://pan.baidu.com/s/1hrHKsGc
2、双击下载的reg文件,提示窗口一路点击“是”,把相关注册表信息添加进去。
为了让大家对都添加了哪些注册表项有个大致了解,下面展示一下注册表修改前后的截图:
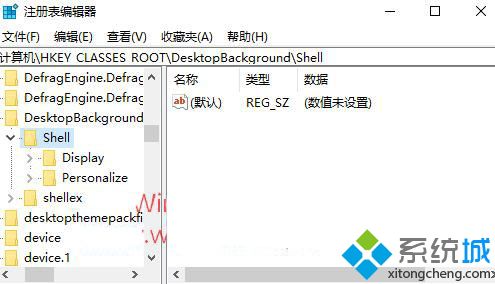
修改前的注册表
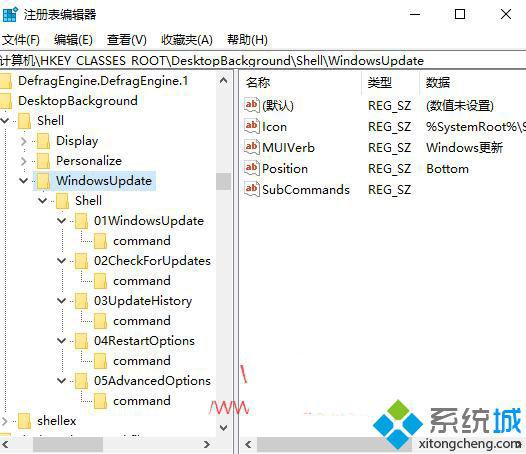
注册表中新添加的项
3、如果以后想要去掉右键菜单中添加的“Windows更新”项,只需删除新添加的注册表项即可。
4、最后你在Win10桌面上点击一下右键,在弹出的右键菜单中就可以看到“Windows更新”项了。如图:

Win10右键菜单添加“Windows更新”设置项的方法就为大家介绍到这里了。有同样需求的朋友们,赶紧也动手操作一下吧!相信会有不一样的惊喜!
相关教程:如何添加右键新建菜单添加右键菜单选项win8鼠标右键菜单设置win7系统更新设置xp添加右键菜单我告诉你msdn版权声明:以上内容作者已申请原创保护,未经允许不得转载,侵权必究!授权事宜、对本内容有异议或投诉,敬请联系网站管理员,我们将尽快回复您,谢谢合作!










