Windows10系统怎样添加显示桌面快捷按钮
用户在使用windowsXp系统过程中,可以通过开始菜单边上的“显示桌面”按钮快速切换到桌面,十分方便。不过,在Win10系统中并没有快速切换到桌面的按钮,该怎么办?接下来,小编就分享Windows10系统添加显示桌面快捷按钮的具体方法。
具体如下:
1、在任务栏的空白处单击鼠标右键,依次选择【工具栏】—【新建工具栏】;
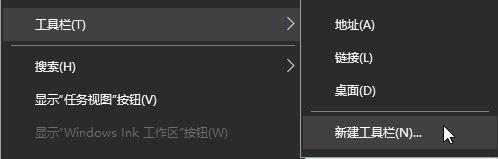
2、在文件夹一栏中输入:%appdata%\Microsoft\Internet Explorer\Quick Launch 然后单击【选择文件夹】;
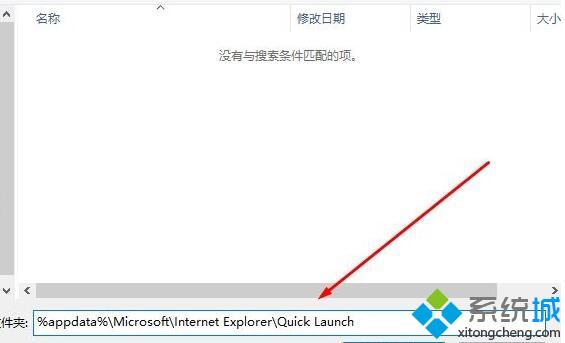
3、在任务栏上单击鼠标右键,将【锁定任务栏】的勾去掉;
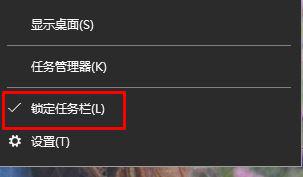
4、鼠标移动到任务栏“Quick Launch”左侧的 “||” 图标上,按住鼠标左键不放,水平拖动到开始菜单按钮一侧;

5、拖动完毕后的样子如下:

6、在Quick Launch上单击右键,将【显示文本】、【显示标题】的选项去掉;
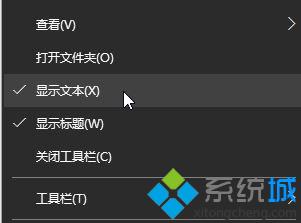
7、此时打开任意程序或文件夹,图标会跑到最右侧,我们将鼠标放到 右侧的“||”上,往左边拖动到合适位置,松开鼠标;
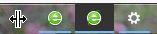
8、操作完成后的样子如下:

9、最后在任务栏上单击右键,选择【锁定任务栏】即可。
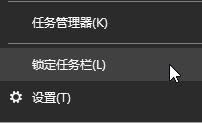
通过上述几个步骤的简单操作,我们就能够和XP系统一样点击即可切换到桌面了。是不是非常简单呢?有同样需求的朋友们,不妨也动手尝试看看吧!
相关教程:显示桌面在桌面上速览edge添加桌面快捷方式快速切换桌面的快捷键显示桌面快捷键 win7win7回到桌面按钮我告诉你msdn版权声明:以上内容作者已申请原创保护,未经允许不得转载,侵权必究!授权事宜、对本内容有异议或投诉,敬请联系网站管理员,我们将尽快回复您,谢谢合作!










