win10系统如何开启酷我音乐定时播放
为了能够更加快速地听到自己喜欢的歌曲,一位windows10系统用户就想在酷我音乐播放器中设置定时播放音乐歌曲,这该如何操作呢?接下来,系统城小编就为大家分享下具体操作方法。感兴趣的朋友们,都可以一起来看看!
具体如下:
1、在计算机桌面的“酷我”音乐图标双击鼠标左键,将其打开运行。如图所示;
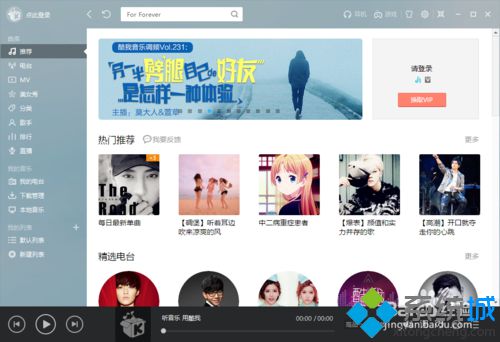
2、在打开的“酷我”音乐程序窗口,点击工具栏中的“主菜单”按钮图标。如图所示;
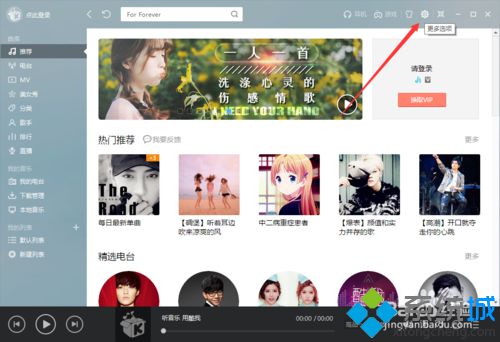
3、点击“主菜单”按钮图标后,在弹出的选项框中选择“音乐工具”选项点击它。如图所示;
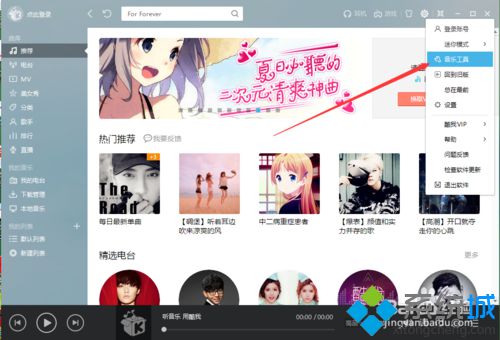
4、点击“音乐工具”选项后,这个时候会打开“音乐工具”对话窗口。如图所示;
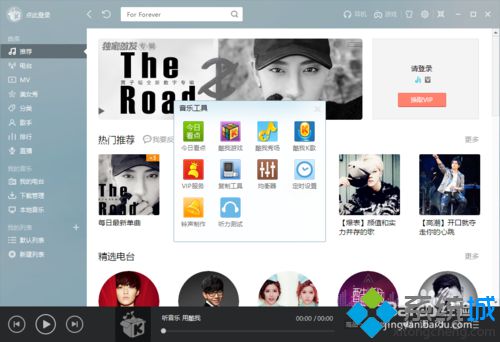
5、在“音乐工具”对话窗口中,选择“定时设置”选项。如图所示;
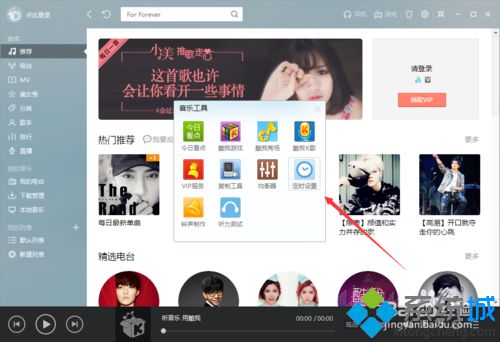
6、点击“定时设置”选项后,这个时候会打开“定时设置”对话窗口。如图所示;
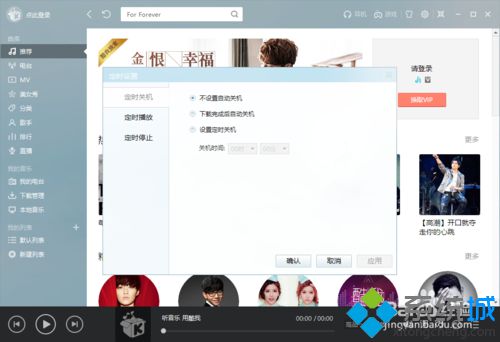
7、在“定时设置”对话窗口中,选择“定时播放”选项。如图所示;
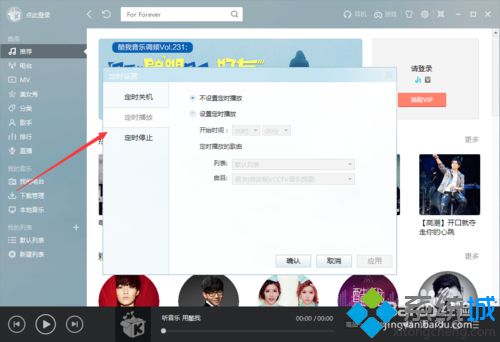
8、在“定时播放”选项的右侧窗格中,选择“设置定时播放”选项,并设置需要定时播放的时间,再点击“确定”按钮即可。如图所示;
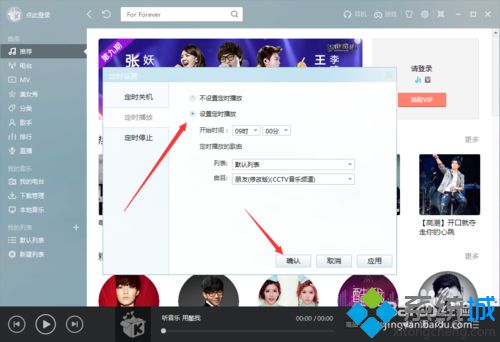
win10系统开启酷我音乐定时播放的方法就介绍到这里了。方法并不复杂,相信大家只要操作一遍,就能很快学会!
相关教程:酷我试听缓存关闭酷我音乐盒更新酷狗不能自动播放音乐酷我音乐怎么定时关闭我告诉你msdn版权声明:以上内容作者已申请原创保护,未经允许不得转载,侵权必究!授权事宜、对本内容有异议或投诉,敬请联系网站管理员,我们将尽快回复您,谢谢合作!










