Windows10系统下wmiprvse.exe cpu占用过高的解决方法
最近,不少用户反馈自己的windows10系统电脑CPU被wmiprvse.exe程序严重占用,感觉非常烦恼。这该怎么办呢?我们要如何解决呢?在本文中系统城小编给大家分享下具体解决方法!遇到同样问题的朋友们,都可以一起来看看!
具体如下:
1、按下【Windows+R】组合键打开运行,在框中输入:services.msc 点击确定;
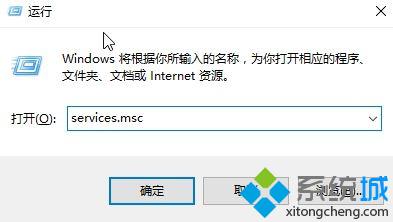
2、在服务窗口中找到:Windows Management Instrumentation 服务 (可将输入法切换为英文,按下“W”可快速找到);
3、在“Windows Management Instrumentation”服务上单击鼠标右键,选择【重启】即可。
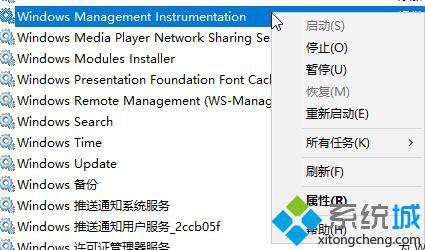
4、重启该服务后即可解决Win10 wmiprvse.exe cpu占用高的问题!
Windows10系统下wmiprvse.exe cpu占用过高的解决方法就为大家介绍到这里了。不知道你们掌握了没有?更多信息,请关注:系统城Win10专题(https://www.xitongcheng.com/win10/zt/)
相关教程:cpu发热严重怎么办系统占用cpu过多如何解决地下城cpu占用过高怎么办perl.exe cpu 占用高lsass.exe占用cpu我告诉你msdn版权声明:以上内容作者已申请原创保护,未经允许不得转载,侵权必究!授权事宜、对本内容有异议或投诉,敬请联系网站管理员,我们将尽快回复您,谢谢合作!










