win10系统关闭不了语音讲述怎么办
升级windows10正式版系统后,发现电脑经常会自动发出语音提示,感觉非常的烦人,这该怎么办呢?我们要如何将其关闭呢?接下来,系统城小编就给大家详细介绍windows10关闭语音讲述的操作方法!有需要的朋友们,可以一起来看看!
推荐:win10纯净版64位下载
具体如下:
1、在开始菜单上单击右键,选择【控制面板】;
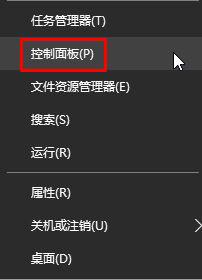
2、在控制面板中点击【轻松使用】;
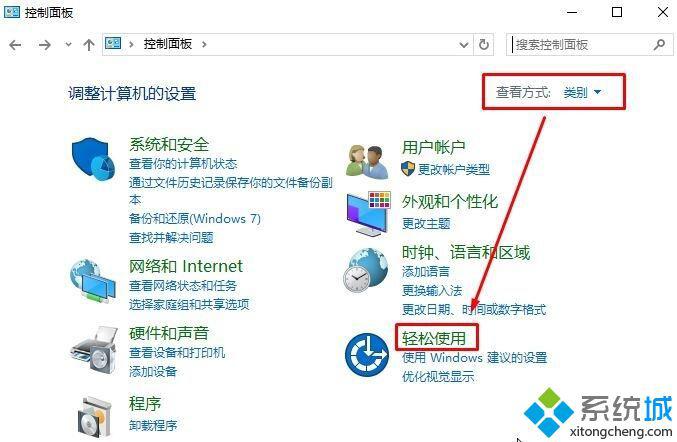
3、点击【语音识别】;
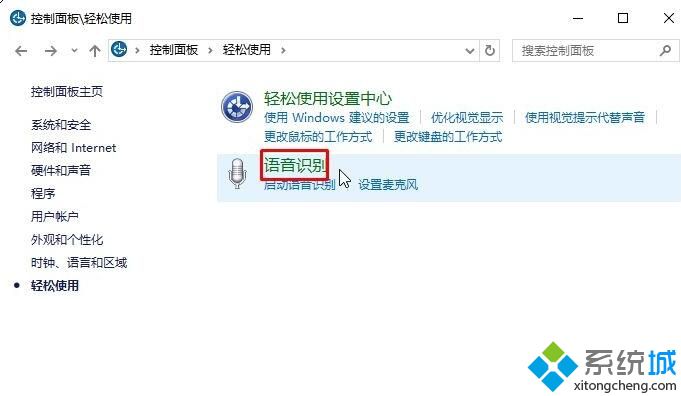
4、在左侧【高级语音设置】;
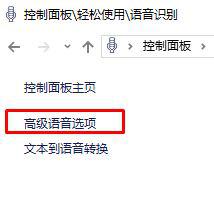
5、打开后在用户设置下将【启动时运行语音识别】的勾去掉点击【确定】保存即可;
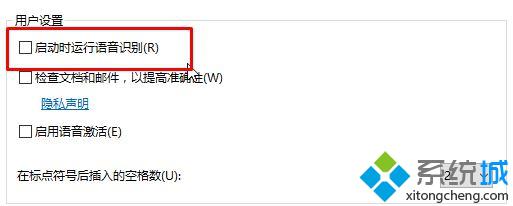
5、设置完成后即可关闭语音讲述!
通过上述步骤的简单操作,我们就能在win10系统下成功关闭语音讲述了。感兴趣的朋友们,不妨也动手尝试一下吧!
相关教程:关闭chrome自动升级关闭Windows讲述人win8如何关闭讲述人xp关机关不了怎么办win10关闭系统提示音我告诉你msdn版权声明:以上内容作者已申请原创保护,未经允许不得转载,侵权必究!授权事宜、对本内容有异议或投诉,敬请联系网站管理员,我们将尽快回复您,谢谢合作!










