Windows10系统打开网络故障诊断功能图文教程
很多windows10系统用户在使用电脑过程中,经常都会遇到各种网络问题导致的故障。这时候我们最佳的解决方法就是使用网络故障诊断和排除功能对整个网络相关问题进行扫描。那么,Win10系统网络故障诊断功能在哪里?该怎么打开呢?下面,就随小编一起看看具体方法。
具体如下:
1、首先在Win10桌面右下角的“网络图标”上点击鼠标右键,在弹出的右键菜单中,点击打开「打开网络和共享中心」,如图所示。
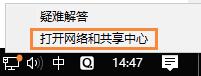
2、打开网络和共享中心后,点击打开左侧的「更改适配器设置」,如下图所示。
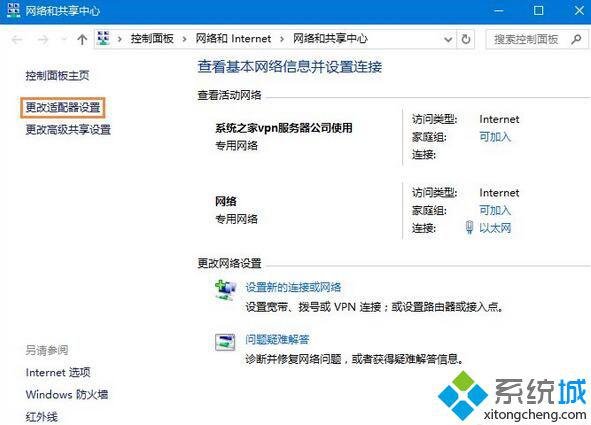
3、之后就可以打开网络连接了,在这里可以找到网络连接,如果是台式电脑,只有一个本地连接,如果是笔记本,则可以看到一个WAN和一个本地连接,如下图所示。
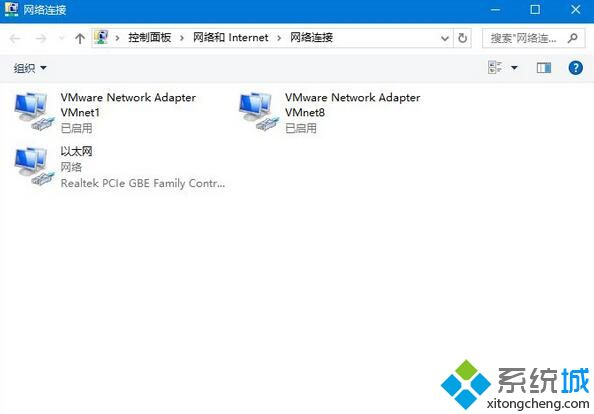
4、比如小编电脑用的是无线网络上网,如果WiFi连接出现了问题,则在WAN网络名称上点击鼠标右键,之后就可以找到「诊断」如图所示。
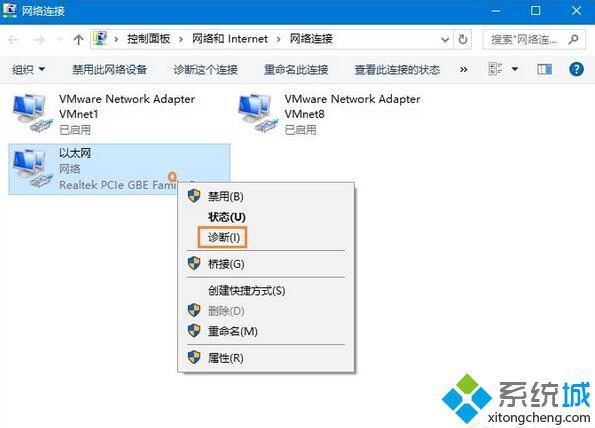
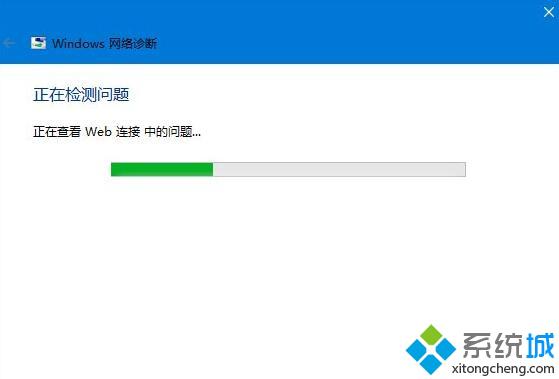
以上便是打开Win10网络故障诊断功能的具体方法介绍了。如果你也有同样需求的话,不妨也动手操作一下吧!
相关教程:电脑常常断网dnf进去界面就网络中断网络dns故障怎么办诊断网络故障的步骤网络诊断dns未响应win7我告诉你msdn版权声明:以上内容作者已申请原创保护,未经允许不得转载,侵权必究!授权事宜、对本内容有异议或投诉,敬请联系网站管理员,我们将尽快回复您,谢谢合作!










