Win10系统双击无法打开图片的解决方法
一位用户将电脑系统升级到Windows10正式版后,发现计算机中的图片双击打不开了,这是怎么回事呢?其实,该问题是由于win10系统默认情况下将【照片查看器】屏蔽所导致的。接下来,就随小编一起看看Win10图片打不开的解决方法!
具体如下:
1、在桌面上单击右键,选择【新建】-【文本文档】;
2、双击打开新建文本文档,将下面代码复制进去:
Windows Registry Editor Version 5.00
; Change Extension's File Type
[HKEY_CURRENT_USER\Software\Classes\.jpg]
@="PhotoViewer.FileAssoc.Tiff"
; Change Extension's File Type
[HKEY_CURRENT_USER\Software\Classes\.jpeg]
@="PhotoViewer.FileAssoc.Tiff"
; Change Extension's File Type
[HKEY_CURRENT_USER\Software\Classes\.gif]
@="PhotoViewer.FileAssoc.Tiff"
; Change Extension's File Type
[HKEY_CURRENT_USER\Software\Classes\.png]
@="PhotoViewer.FileAssoc.Tiff"
; Change Extension's File Type
[HKEY_CURRENT_USER\Software\Classes\.bmp]
@="PhotoViewer.FileAssoc.Tiff"
; Change Extension's File Type
[HKEY_CURRENT_USER\Software\Classes\.tiff]
@="PhotoViewer.FileAssoc.Tiff"
; Change Extension's File Type
[HKEY_CURRENT_USER\Software\Classes\.ico]
@="PhotoViewer.FileAssoc.Tiff"
3、点击“文件”—“另存为”,在另存为界面将“保存类型”下拉菜单选择“所有文件”,编码是ANSI,将文件名修改为“添加照片查看器.reg”,点击保存;

4、双击运行“添加照片查看器”,在弹出的窗口点击“是”;
5、在无法打开的图片上单击右键,选择“打开方式”—“选择其他应用”;
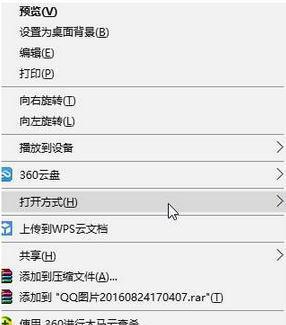
6、选中“Windwos照片查看器”,在下面勾选“使用使用此应用打开”点击确定即可。(由于图片格式有多种,我们可以对不同格式的图片进行相同操作即可)
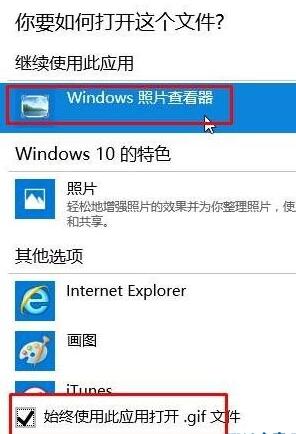
以上就是小编为大家介绍的Win10系统双击无法打开图片的解决方法了。遇到同样情况的朋友们,不妨也动手操作看看!
相关教程:双击图片就全屏双系统windows打不开我告诉你msdn版权声明:以上内容作者已申请原创保护,未经允许不得转载,侵权必究!授权事宜、对本内容有异议或投诉,敬请联系网站管理员,我们将尽快回复您,谢谢合作!










