windows10系统安装谷歌拼音输入法图文教程
谷歌拼音输入法是一款非常好用的输入法,一直深受用户的喜爱。那么,在全新的windows10系统下该怎样安装谷歌拼音输入法呢?下面小编告诉大家如何安装谷歌拼音输入法,并且在弹出的设置向导要如何设置基本属性。
具体如下:
1、首先我们需要下载谷歌拼音输入法,点击安装包即可弹出如图的界面,我们需要勾选同意协议,才能够安装谷歌拼音输入法,如果不同意无法安装。同意后点击“下一步”即可安装开始。
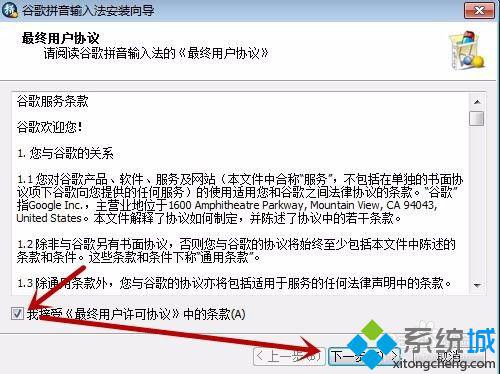
2、之后弹出的界面,我们可以勾选是否将谷歌设为默认的IE主页和搜索引擎。可以不选,一般都是不选的,因为我们都有自己喜欢使用的IE方式。之后点击“下一步”进入下一个界面。
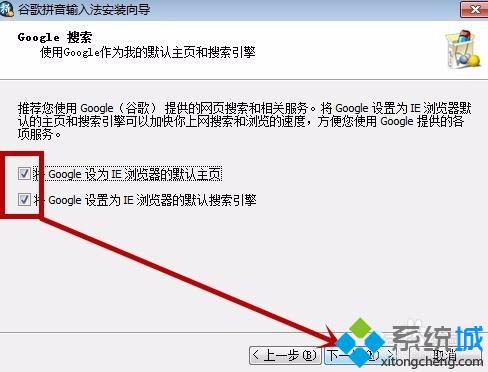
3、之后进入到安装进度界面,等绿条满格后,就可以安装完成,再没满格之前,可以点击“取消”不安装。
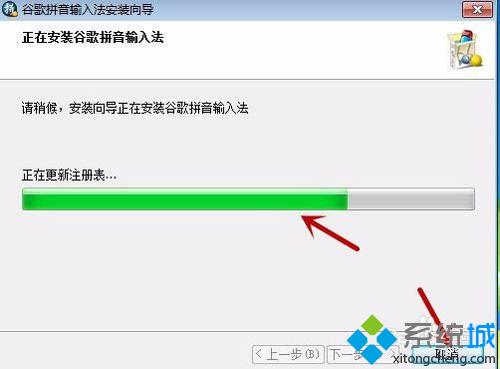
4、之后进入的界面,可以勾选是否发送信息和设置向导,我们勾选设置向导即可,点击完成,接口安装谷歌拼音输入法成功,并弹出设置向导的界面。
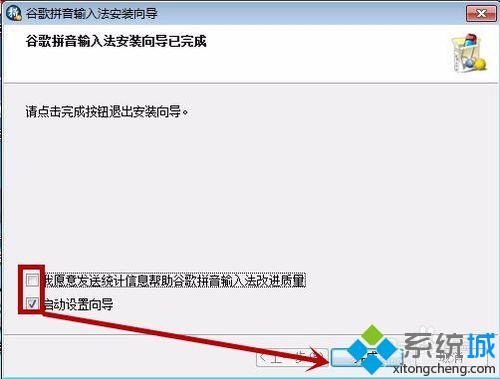
5、进入到设置向导的第一个界面,我们先设置输入框的最大字数,输入法的方向,状态栏设置,根据自己的需要设置即可。之后点击“下一步”。
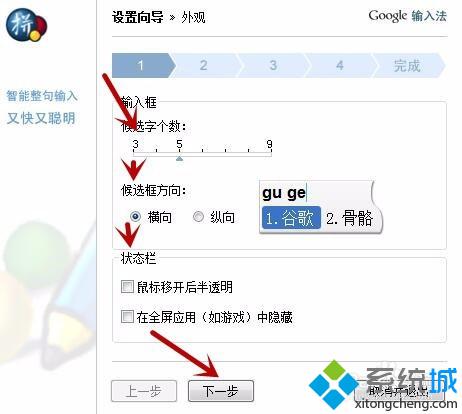
6、之后进入第二步界面,我们选择好谷歌拼音输入法的皮肤,点击“下一步”。
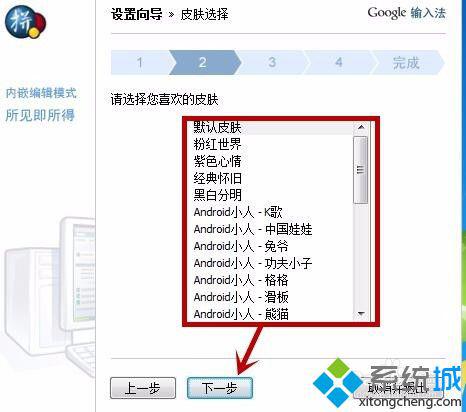
7、之后进入第三步,我们选择模糊拼音的方式即可,点击“下一步”。
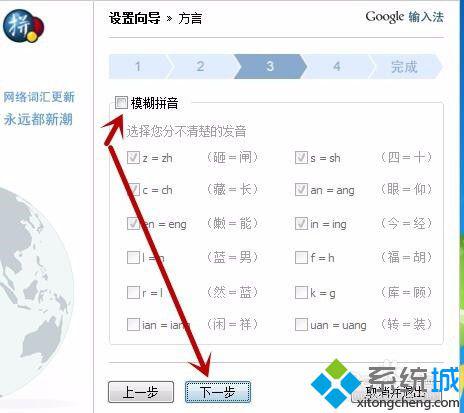
8、之后进入第四步,我们选择我们常用的词库,方便我们的使用,点击“下一步”。
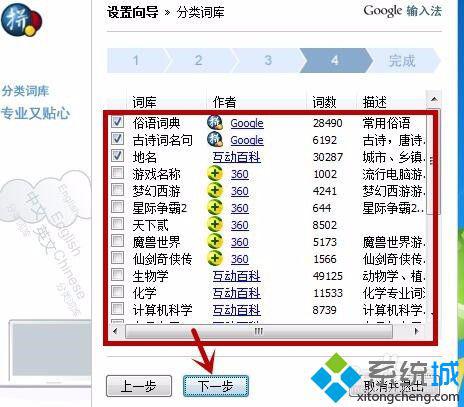
9、最后的界面,可以输入用户名登录,也可以不登录,之后点击“完成”即可设置成功。
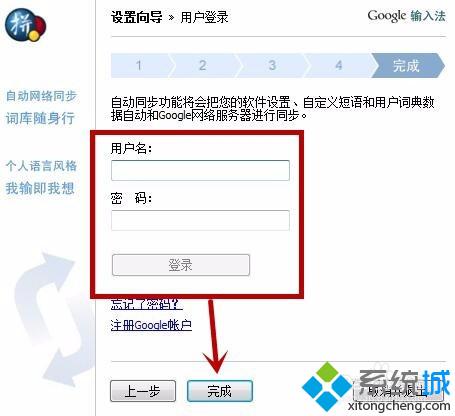
windows10系统安装谷歌拼音输入法的方法就为大家介绍到这里了。有同样需求的朋友们,不妨也动手尝试看看!相信会有不一样的惊喜!
相关教程:谷歌安装器提示系统写入不了功放板音频输入接线图必应拼音输入法64位win7拼音输入法我告诉你msdn版权声明:以上内容作者已申请原创保护,未经允许不得转载,侵权必究!授权事宜、对本内容有异议或投诉,敬请联系网站管理员,我们将尽快回复您,谢谢合作!










