win10系统怎样清理QQ图片
现在,大部分windows10系统用户都会在电脑中安装腾讯QQ应用,使用它能够更好地与朋友沟通交流。不过,长时间使用腾讯QQ,就会有越来越多的缓存,小编就QQ缓存来教你如何清理QQ图片(占内存比较大的缓存之一)。
具体方法如下:
1、登录个人QQ。
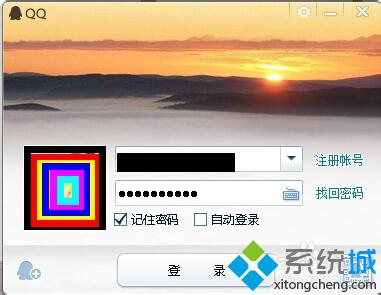
2、打开个人QQ窗口,选择最下角类似管理的图标(红色箭头所示)。点击一下就弹出“系统设置”窗口。
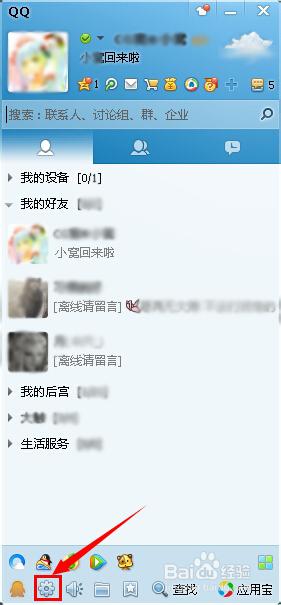
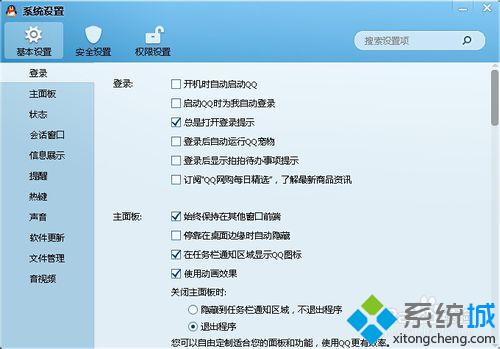
3、在“系统设置”窗口左边往下找到“文件管理”,在右下角有个“立即清理”,点击一下,就会弹出“清理个人文件夹”窗口“正在计算”的对话框。只需2~3秒即可计算完毕。
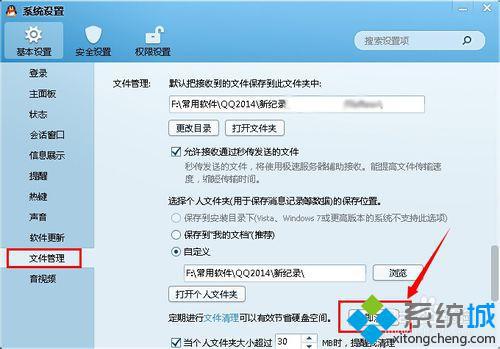
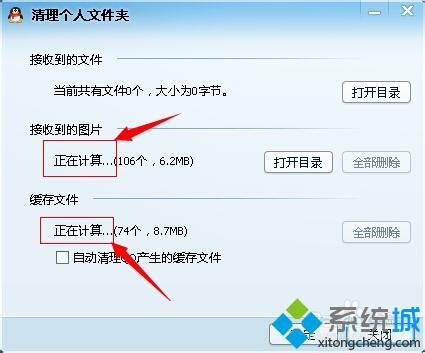
4、在“清理个人文件夹”里面“打开目录”,弹出一个有着各种各样图片的文件夹,里面的图片名字都是一堆乱码。
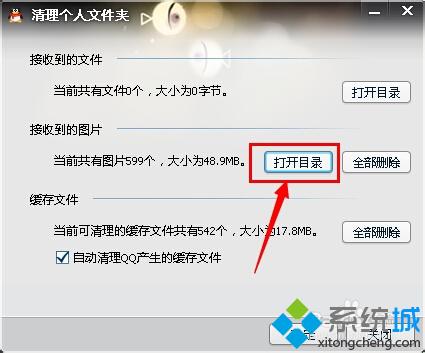
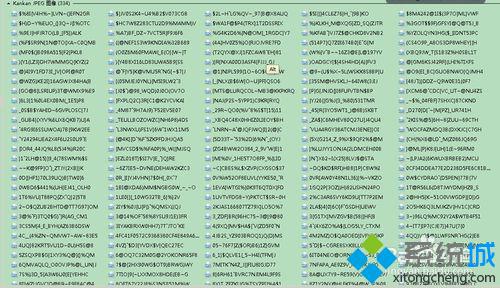
5、鼠标右键,选择“查看”→“大图标”,即可看到QQ里面接收的各种各样的图片。
他们来自个人好友聊天和群聊天。一大片各种各样的图片,有的图片很奇葩,有的是各种表情,还有的掉贞操。。。(无法直视了)
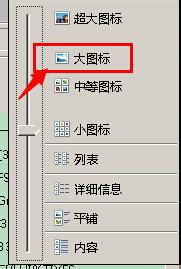
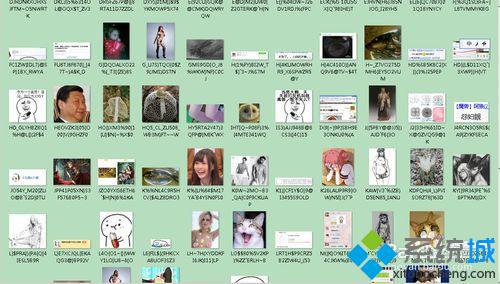
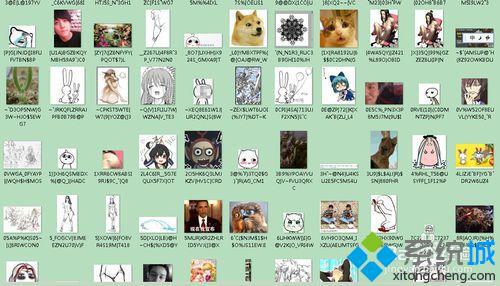
6、返回“清理个人文件夹”,点缓存文件下面的“全部删除”,点“是”,弹出删除窗口,1~2秒以后,删除成功。
[缓存可以任意删除,不影响QQ使用,下次登录还会有的]。
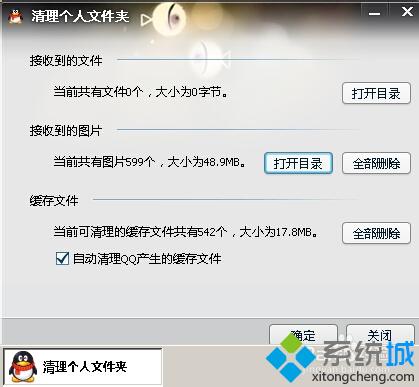
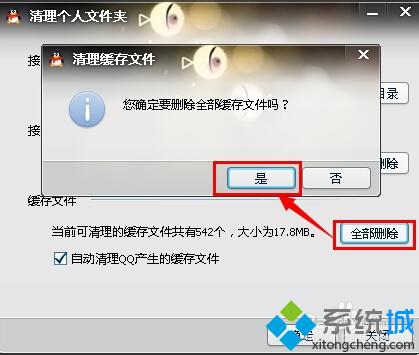

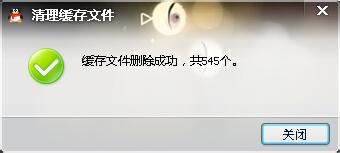
7、删除图片和步骤6 删除缓存操作方法一样。
【注意】图片删除会把所有QQ接收的图片都删光了,需要提前把重要的图片放到别的地方保存起来。
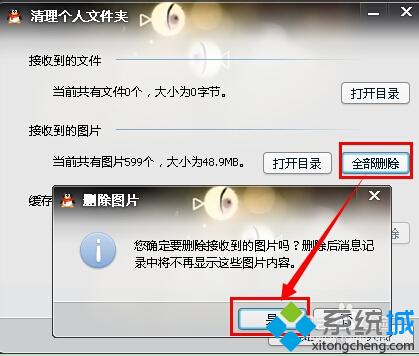
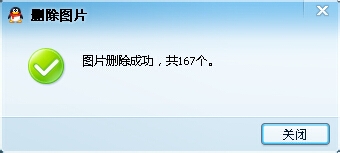
8、就这样愉快的删掉QQ图片垃圾了,如果嫌动手删除比较麻烦,还可以在步骤3 “文件管理”那里设定“定期删除”。
小编在这里设定是的“10M”提醒,所以每天登录的时候都会提醒的。(强迫症伤不起)
可以自己设定多少M,比如100M,200M,300M。
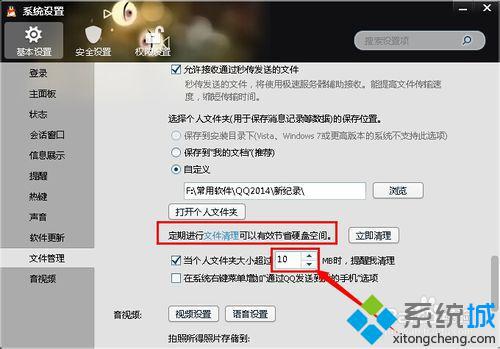
9、设定好了,关闭窗口。
下次登录如果超过你设定的数值,就会弹出提醒你清理的对话框啦。
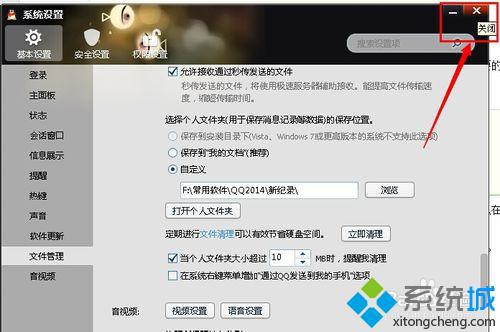
windows10系统清理QQ图片的方法就为大家介绍到这里了。是不是非常简单呢?有同样需求的朋友们,赶紧动手尝试一下吧!
相关教程:电脑内存怎么清理windowsxp系统清理win7系统清理windows7系统图片我告诉你msdn版权声明:以上内容作者已申请原创保护,未经允许不得转载,侵权必究!授权事宜、对本内容有异议或投诉,敬请联系网站管理员,我们将尽快回复您,谢谢合作!










