win10系统下火狐浏览器如何开启、关闭拖拽搜索
火狐浏览器具有体积小速度快等特点,因此一直深受广大windows10系统用户的喜爱。而最近一位用户反馈自己想要在火狐浏览器中开启拖拽搜索,这该如何操作呢?下面,就随小编看看火狐浏览器开启、关闭拖拽搜索的具体方法。
一:拖拽搜索
1、默认的情况下,火狐浏览器打开了拖拽搜索,在网页上选中文字,拖拽这段文字偏离原来的位置,就会搜索这段文字。
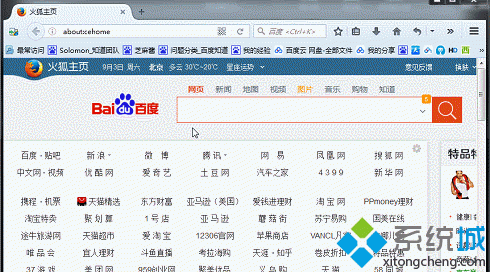
二:关闭拖拽搜索
1、点击浏览器页面右上角的菜单符号,接着点击进入“附加组件”,如图所示。
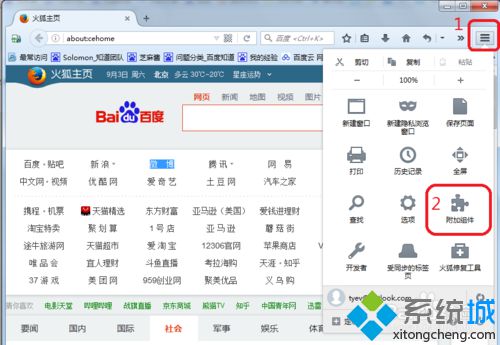
2、进入附加组件管理器后点击左侧的“扩展”选项。
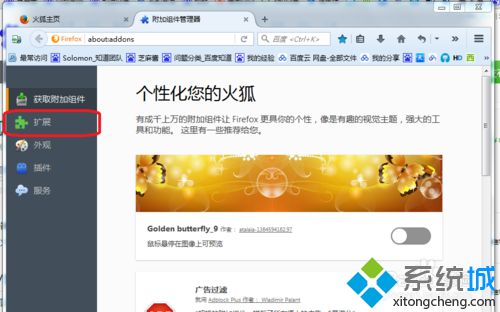
3、点击扩展“附加组件管理器”后面的“选项”按钮。
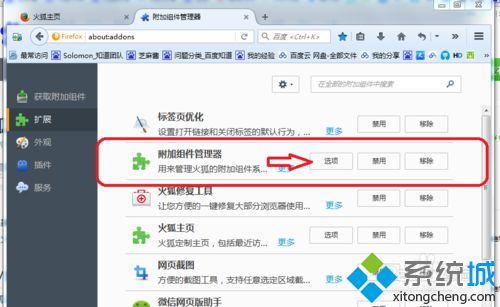
4、取消勾选“启用拖拽手势”,点击确定。


三:开启拖拽手势
进入扩展附加组件管理器的选项设置,勾选“启用拖拽手势”点击确定就可以开启拖拽手势了。

windows10系统下火狐浏览器开启、关闭拖拽搜索的方法就为大家介绍到这里了。希望能够帮助到所有有需要的朋友们。更多精彩的内容请继续关注系统城官网www.xitongcheng.com
我告诉你msdn版权声明:以上内容作者已申请原创保护,未经允许不得转载,侵权必究!授权事宜、对本内容有异议或投诉,敬请联系网站管理员,我们将尽快回复您,谢谢合作!










