win10系统下怎样为不同程序设置不同输入法
win10系统下怎样为不同程序设置不同输入法?这是最近一位朋友向小编咨询的问题,他表示自己在使用电脑时,经常要在不同程序之间来回切换,而输入法也得随之切换,感觉非常麻烦。下面,小编就为大家介绍win10系统下为不同程序设置不同输入法的具体步骤。
具体如下:
1、鼠标右键点击左下角开始菜单,选择控制面板;
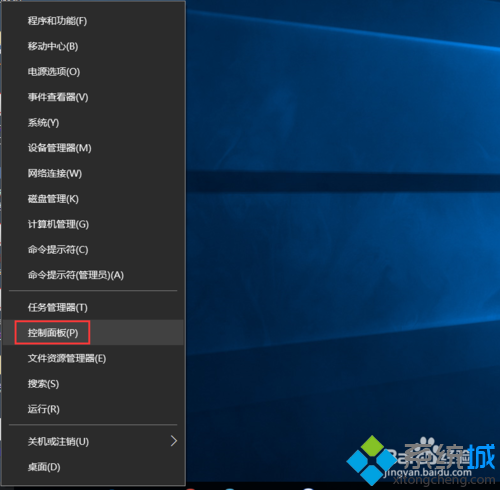
2、在打开的控制面板中,选择“时钟、语言和区域”;
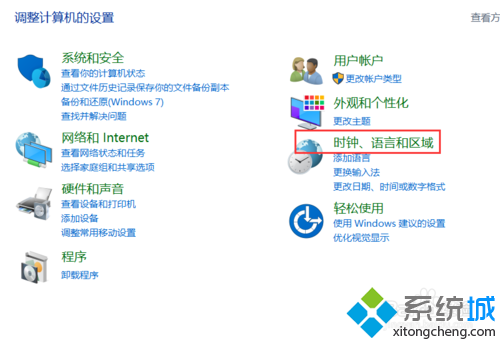
3、在弹出的窗口选择“语言”;
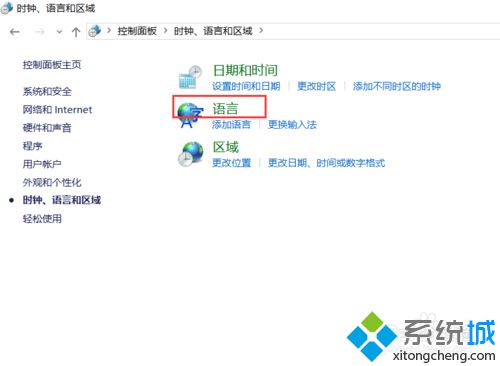
4、在弹出的语言窗口,选择左侧的“高级设置”;
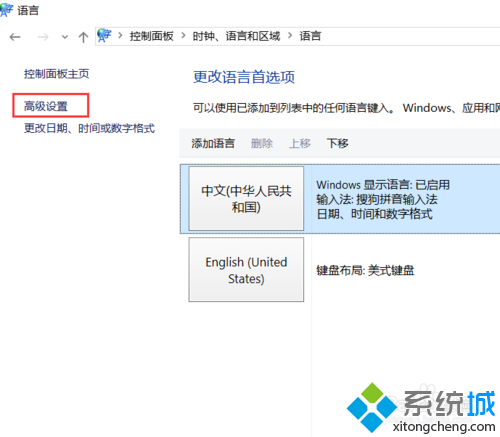
5、在高级设置中,“允许我为每个应用窗口设置不同输入法”前面打√,保存;
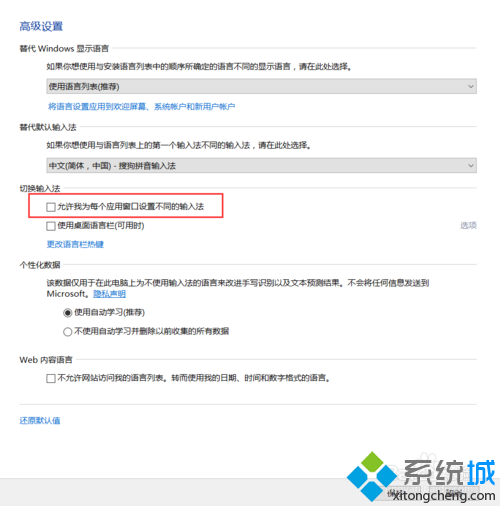
6、此时就可以啦,已经实现不同应用程序不同的输入法操作。
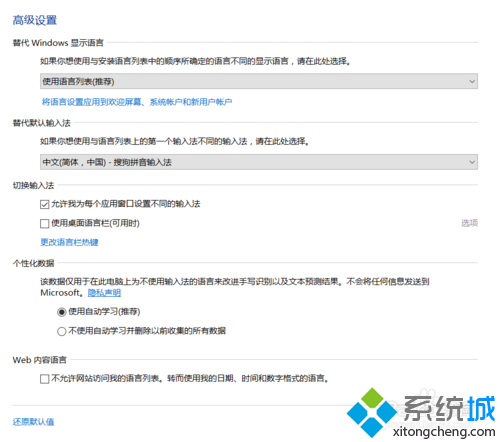
以上就是小编为大家介绍的win10系统下为不同程序设置不同输入法的具体方法了。方法非常简单,有同样需求的朋友们,都可以动手操作一下!
相关教程:输入法顺序win10输入法设置我告诉你msdn版权声明:以上内容作者已申请原创保护,未经允许不得转载,侵权必究!授权事宜、对本内容有异议或投诉,敬请联系网站管理员,我们将尽快回复您,谢谢合作!










