Win10系统“任务栏在屏幕上的位置”选项呈灰色如何解决
一位Windows10系统用户想要调整任务栏在屏幕上的位置,可是打开设置时发现“任务栏在屏幕上的位置”选项呈灰色不可选择状态。这是怎么回事呢?我们该如何操作呢?下面,就随小编看看该问题的具体解决方法。
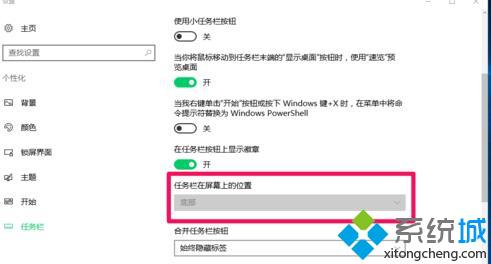
具体如下:
1、右键点击系统桌面左下角的【开始】,在开始菜单中点击【运行】;
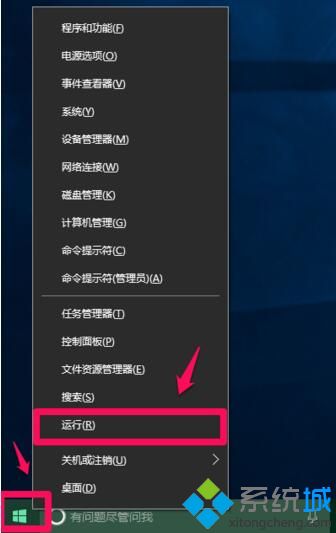
2、在运行对话框中输入:gpedit.msc命令,点击确定或者回车,打开本地组策略编辑器;
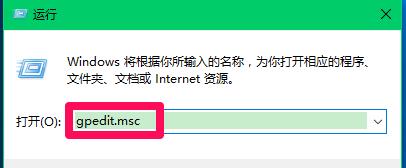
3、在组策略编辑器窗口,展开【用户配置】-【管理模板】,在管理模板的展开项中点击【“开始”菜单和任务栏】;
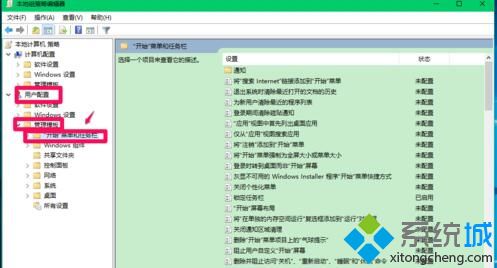
4、在“开始”菜单和任务栏的右侧窗口中找到【锁定任务栏】,并左键双击:锁定任务栏;
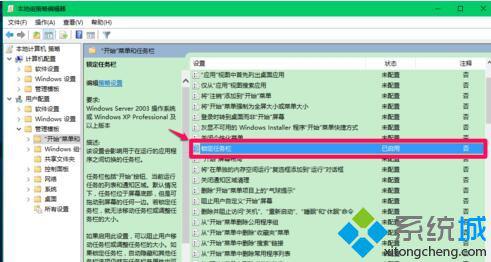
5、在打开的锁定任务栏窗口,可以看到启用了锁定任务栏。
说明:
任务栏包括“开始”按钮、当前运行任务的列表和通知区域。默认情况下,任务栏位于屏幕底部,但是可拖动到屏幕的任何一边。若锁定任务栏,就无法移动任务栏或调整任务栏的大小。
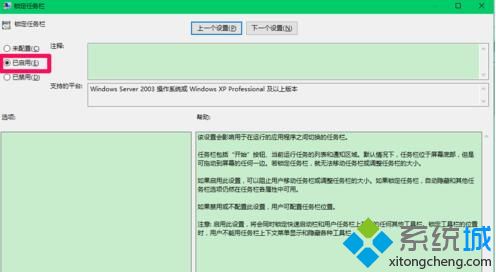
如果需要移动任务栏或调整任务栏的大小,我们把【已启用】更改为【未配置】或【已禁用】,再点击:应用 - 确定;
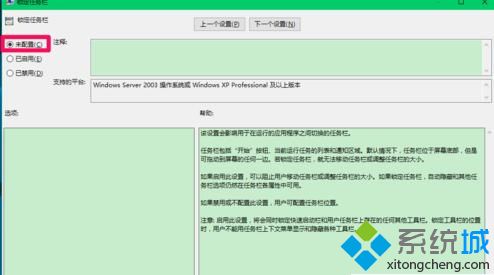
回到本地组策略编辑器窗口,点击左上角的【文件】,在下拉菜单中点击【退出】,退出本地组策略编辑器。
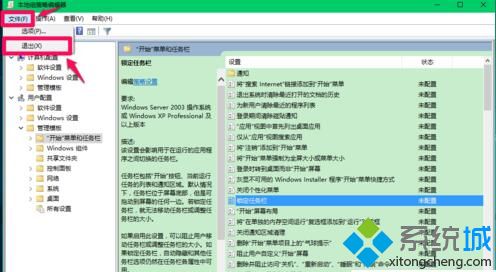
右键点击任务栏空白处 - 【设置】,可以看到,在任务栏设置里,【任务栏在屏幕上的位置】为可选择状态。
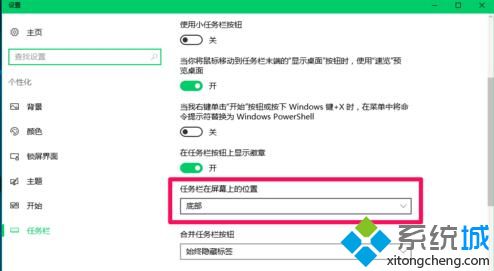
Windows10正式版系统“任务栏在屏幕上的位置”选项呈灰色不可选问题的解决方法就为大家介绍到这里了,供所有朋友们参考使用。
相关教程:位置不可用我告诉你msdn版权声明:以上内容作者已申请原创保护,未经允许不得转载,侵权必究!授权事宜、对本内容有异议或投诉,敬请联系网站管理员,我们将尽快回复您,谢谢合作!










