win10系统下如何使用遨游浏览器截图功能
遨游浏览器自带了截图功能,用户可以使用该功能快速截取自己想要的图片。那么,遨游浏览器截图功能具体该如何使用?会不会非常复杂呢?接下来,小编就以windows10系统为例,分享遨游浏览器截图功能的使用方法。
具体如下:
1、点击遨游浏览器,进入菜单面板选项;
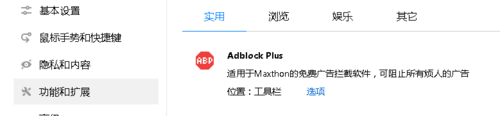
2、启用截图工具插件;

3、在工具栏中点击截图工具;
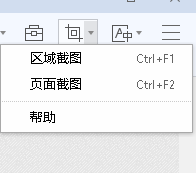
4、使用区域截图选项,弹出一个区域选择框;
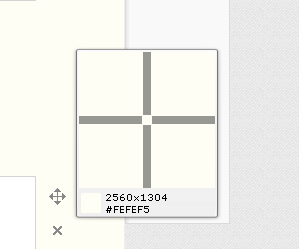
5、使用全页面截图,直接弹出保存路径对话框;

6、需要注意的是页面截图保存的是遨游浏览器的浏览页面。
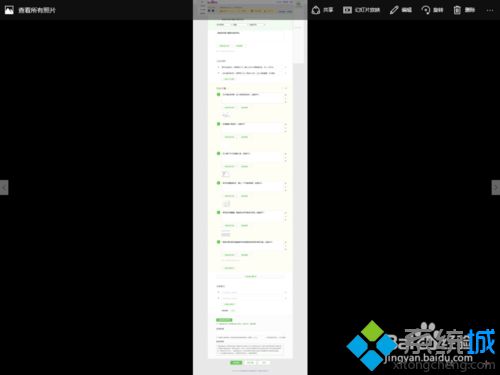
遨游浏览器截图功能的使用方法就为大家介绍到这里了。经常使用遨游浏览器浏览网页的朋友们,不妨也按照上述步骤操作看看!
我告诉你msdn版权声明:以上内容作者已申请原创保护,未经允许不得转载,侵权必究!授权事宜、对本内容有异议或投诉,敬请联系网站管理员,我们将尽快回复您,谢谢合作!










