win10系统下怎样安装SQL2005 EXPRESS版
从事开发工作的朋友们,经常都需要使用到SQL2005。那么,windows10系统下该怎样安装SQL2005 EXPRESS版呢?为了帮助大家更好地使用win10系统,下面小编就介绍具体操作方法。有需要的朋友们,都可以一起来看看!
具体如下:
1、打开SQL2005程序文件夹后,双击“setup.exe”图标。
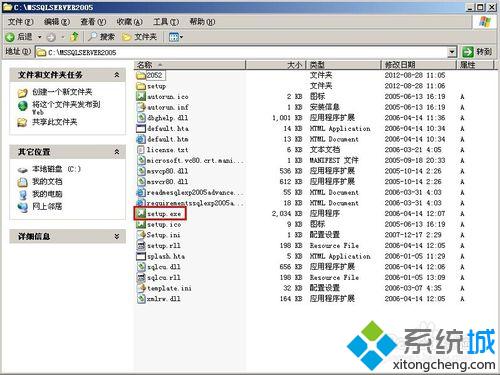
2、勾选“我接受许可条款和协议”, 点击“下一步”。
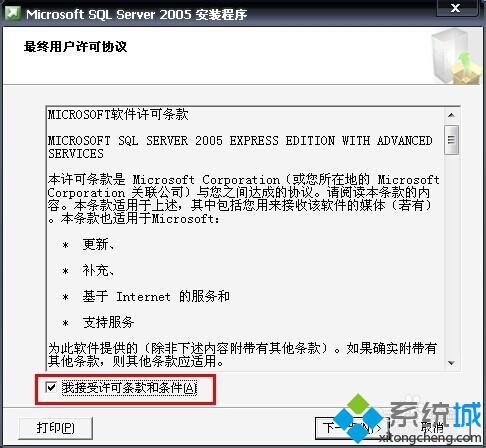
3、等待配置组件。
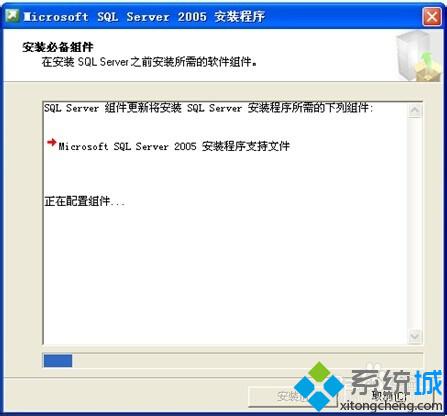
4、点击“下一步”。
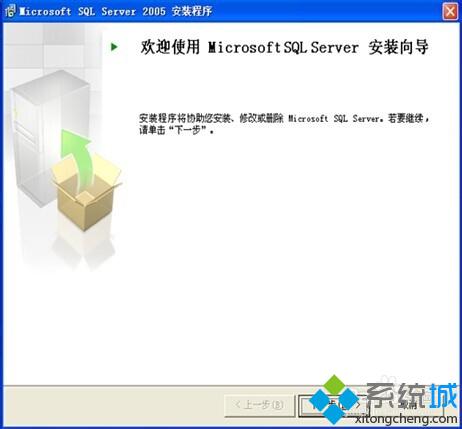
5、进入系统配置检测,检测通过可直接点击“下一步”。
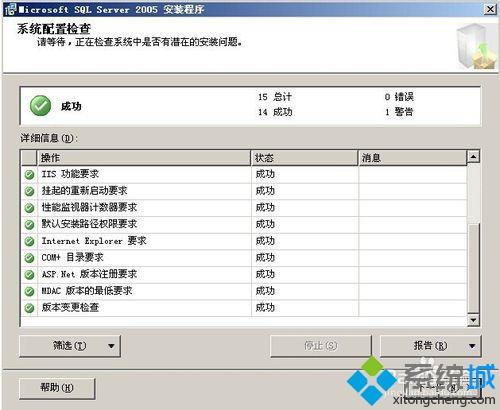
6、取消“隐藏高级选项”前面的勾,特别注意:此处一定不能勾选。
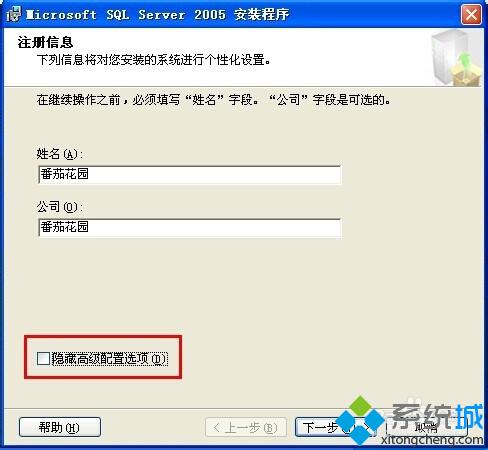
7、选择安装的程序功能。
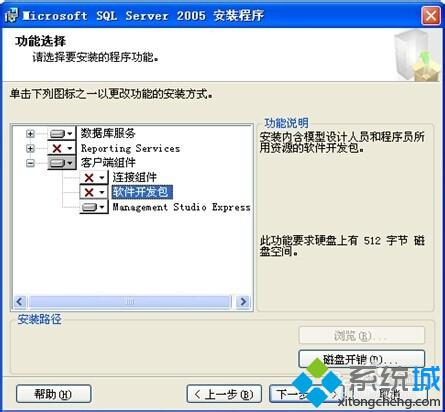
8、逐个点击组件前的X箭头,选中“整个功能将安装到本地硬盘上”,直到所有选项前都没有X图标,然后“下一步”。
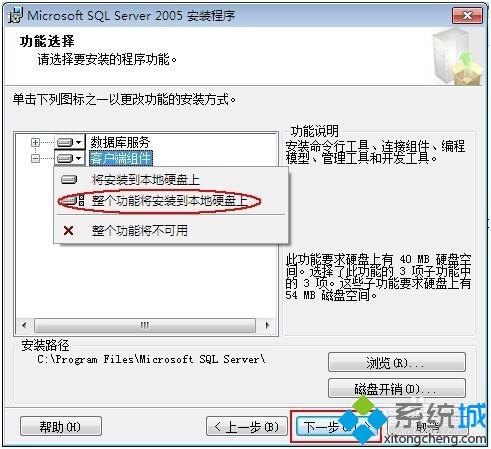
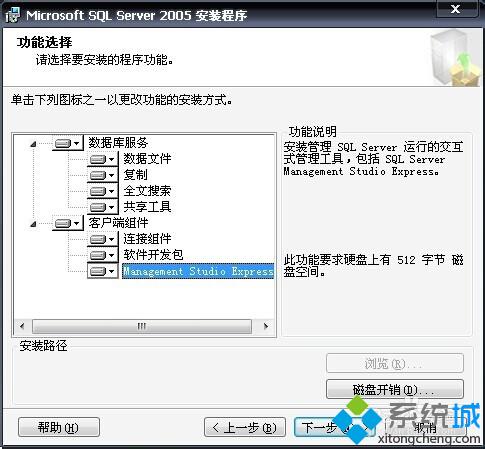
9、选择“默认实例”,此步骤特别重要,注意选择!点击“下一步”。
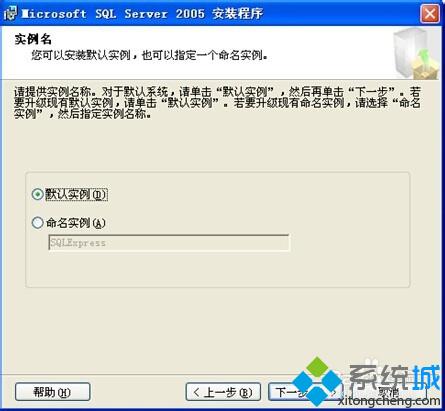
10、左边勾选“使用内置系统账户”,右边选择“本地系统”。此步骤特别重要,注意选择!
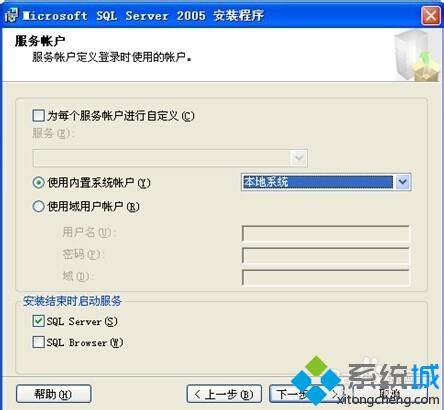
11、身份验证模式必须选择“混合模式(windows 身份验证和SQL Server 身份验证)”,sa登录密码必须设置。此步骤特别重要,注意选择!
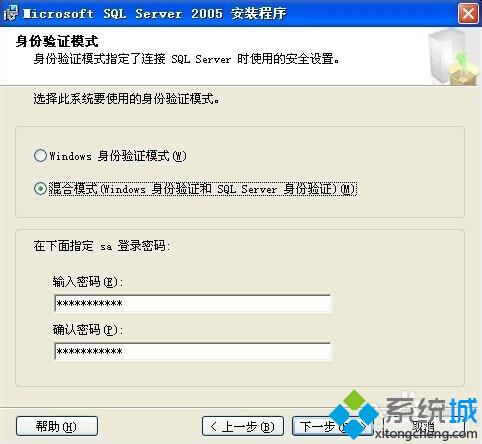
12、默认选择“chinese_PRC”中文格式,如果不是请更改。

13、勾选“启用用户实例名”。
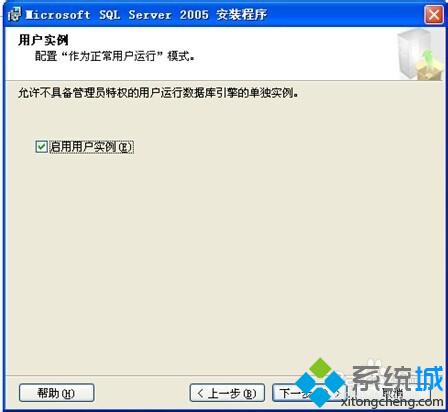
14、此时出现的错误和使用情况报告设置,不需要勾选,直接点击“下一步”。
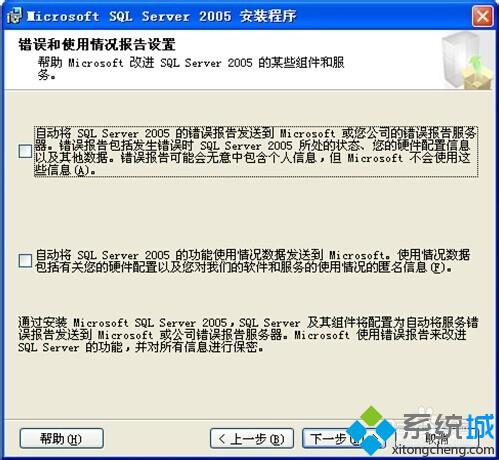
15、点击“安装”。
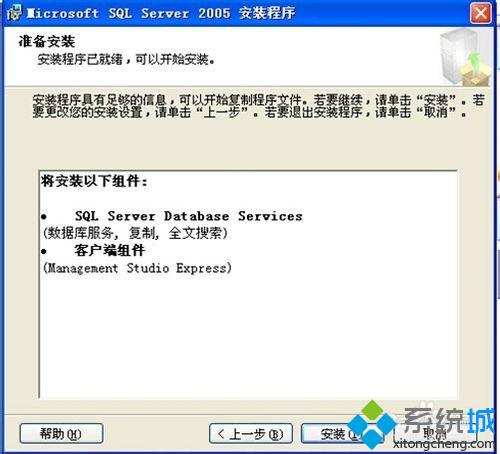
16、耐心等待安装的进度条走完,点击“下一步”。

17、安装完成,完成后请重启电脑。
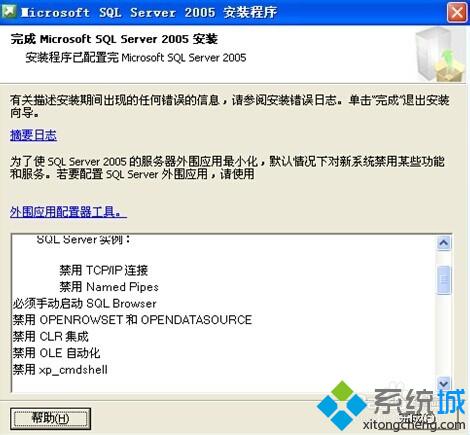
通过上述几个步骤的简单操作,我们就能在win10系统下成功安装好SQL2005 EXPRESS版了。步骤有点多,大家在操作过程中注意千万不要遗漏!
相关教程:SQL2005怎么用我告诉你msdn版权声明:以上内容作者已申请原创保护,未经允许不得转载,侵权必究!授权事宜、对本内容有异议或投诉,敬请联系网站管理员,我们将尽快回复您,谢谢合作!










