win10系统下怎样批量添加图片边框
win10系统下怎样批量添加图片边框?这是最近不少用户都向小编咨询的问题,其实我们只要借助光影魔术手工具就能轻松解决该问题。接下来,小编就教大家使用光影魔术手给图片添加美丽边框的方法。
推荐:windows10正式版下载
具体如下:
1、打开光影魔术手图片处理软件,将光标移到下图所示位置,自动显示下一级菜单。
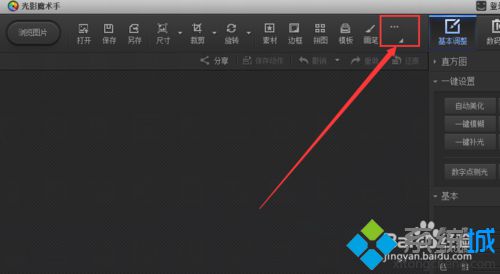
2、单击批处理,进入批处理设置窗口。
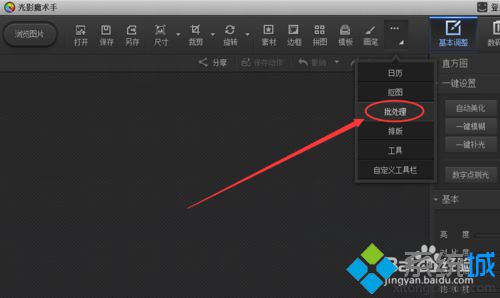
3、单击添加,或者添加文件夹都可以导入图片。为了方便起见,我们选择添加文件夹。
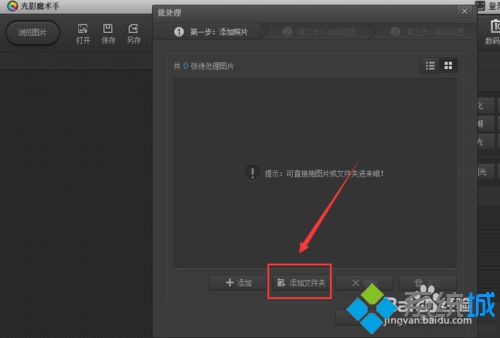
4、找到桌面上的素材文件夹,单击选择文件夹。
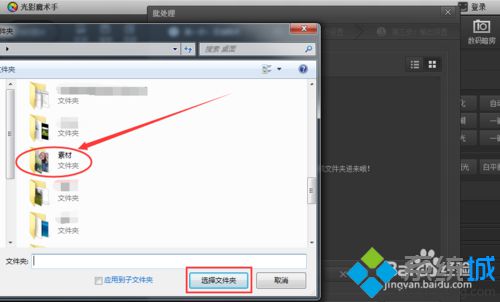
5、单击下一步,进入批量处理界面。
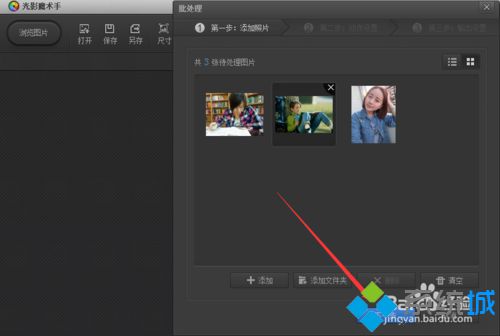
6、单击添加边框。
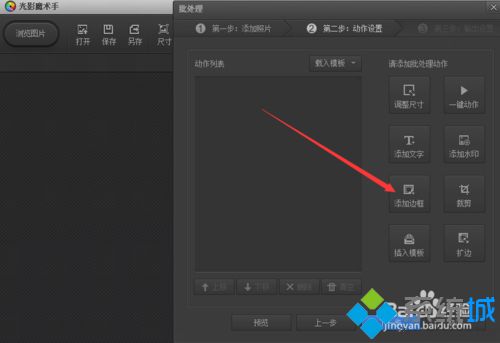
7、单击选择边框下拉列表的三角尖,这里有三个选项,轻松边框,撕边边框,花样边框。

8、选择花样边框的第一个图形,单击确定。
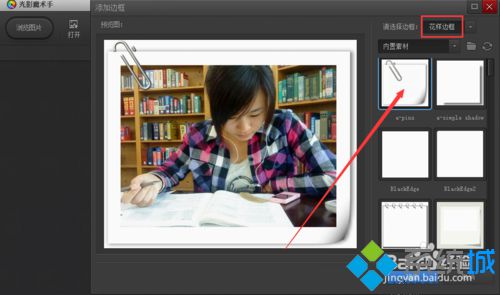
9、单击下一步。
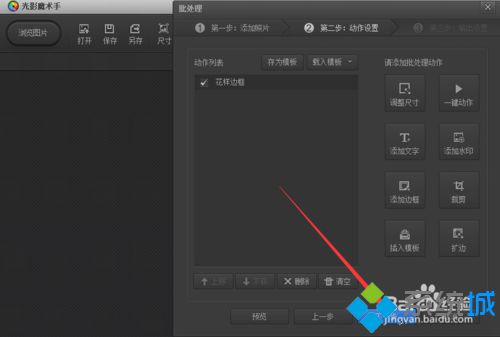
10、单击浏览按钮,选择保存位置,我把它们保存在桌面上一个文件夹内。其它选项可选择默认,单击开始批处理。
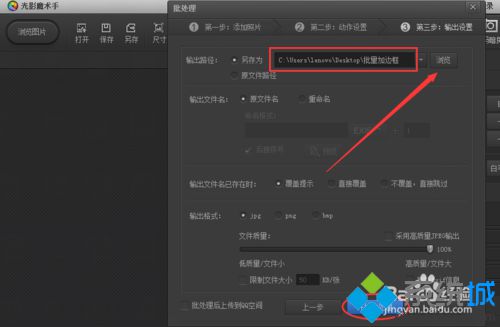
11、处理完毕后,弹出对话框。单击完成,结束操作:或者单击查看,可以看到加工好的图片。
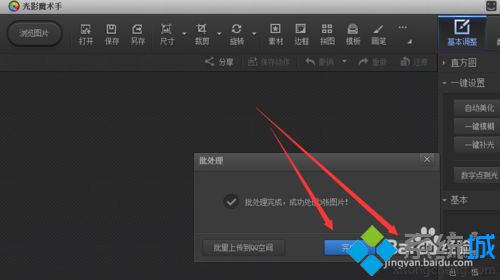
12、看完图片后,单击完成退出。
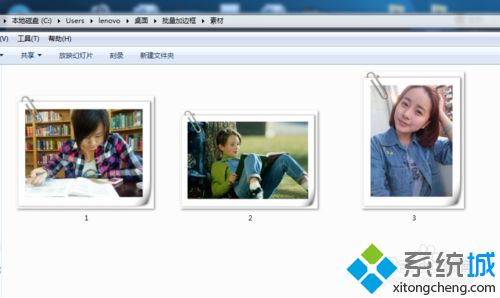
win10系统批量添加图片边框的方法就为大家介绍到这里了。方法并不复杂,相信大家只要手动操作一遍就能马上学会!
相关教程:图片批量添加边框windows 添加系统变量我告诉你msdn版权声明:以上内容作者已申请原创保护,未经允许不得转载,侵权必究!授权事宜、对本内容有异议或投诉,敬请联系网站管理员,我们将尽快回复您,谢谢合作!










