windows10系统下wps开启、关闭文档漫游的方法
相信大家对wps文档都不陌生,因为我们在日常工作中经常都会使用到它。通常情况下,我们开启wps文档漫游后,所打开的文档都会进行漫游,如果不想这样的话,就可以点击关闭的。下面,小编就以windows10系统为例,教大家wps开启或关闭文档漫游的具体方法。
方法如下:
1、找到wps,双击打开wps,进入wps的编辑页面;
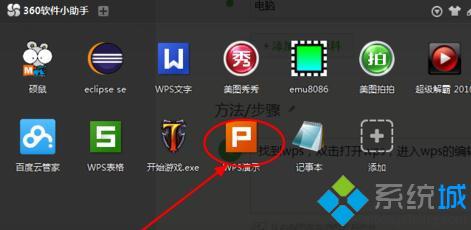
2、打开wps编辑页面之后,在工具栏中,找到未登录按钮,点击未登录按钮,进入登录选择;
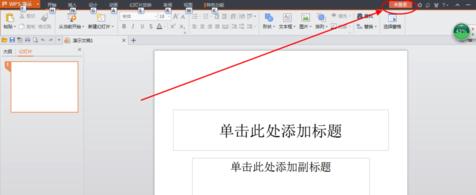
3、选择一种登录方式,选择之后,进入登录页面,输入自己的帐号和密码,登录;
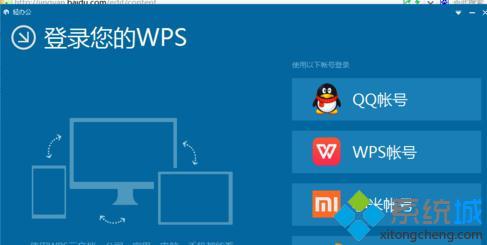
4、登录成功之后,打开桌面右下角的轻办公,点击打开;
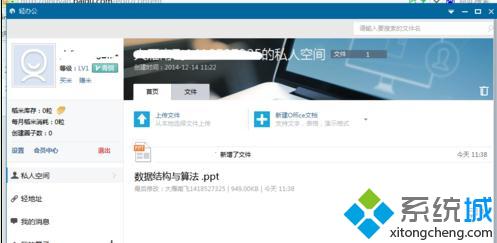
5、在轻办公中找到个人中心,点击打开会员中心页面;
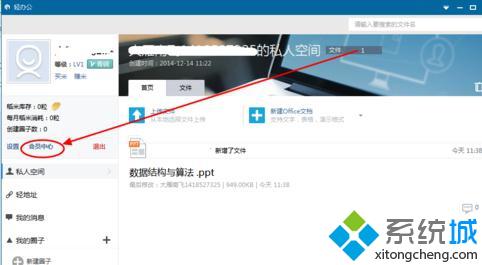
6、在会员中心页面中找到,个人中心,点击切换到个人中心页面;
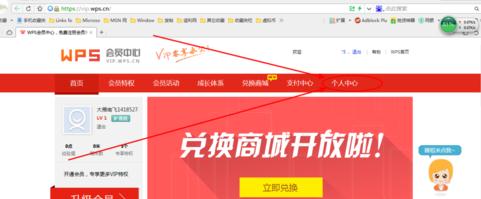
7、在个人中心中,找到会员信息栏,点击我的云服务,展开,在文档漫游功能后面,点击立即关闭即可关闭文档漫游(会弹出确认框,选择关闭);
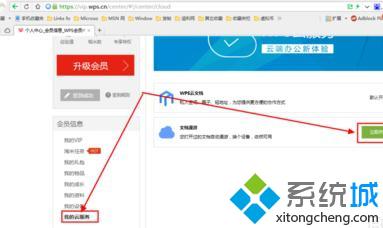
8、想再次开启文档漫游功能的可以,重复步骤1到7,将7中的立即关闭改为立即开启。
windows10系统下wps开启或关闭文档漫游的方法就为大家介绍到这里了。如果你对此也十分感兴趣的话,那么赶紧动手操作一遍吧!
相关教程:关闭wps云文档WPS文档找不到已安装字体我告诉你msdn版权声明:以上内容作者已申请原创保护,未经允许不得转载,侵权必究!授权事宜、对本内容有异议或投诉,敬请联系网站管理员,我们将尽快回复您,谢谢合作!










