win10系统下如何设置QQ旋风同时下载数量
win10系统下如何设置QQ旋风同时下载数量?这是近来不少朋友都向小编咨询的问题。他们表示自己在使用QQ旋风下载电视剧时,发现有的在下,而有的却没在下载,因此就想手动设置下同时下载的数量。下面,就随小编看看具体操作方法吧!
具体如下:
1、打开QQ旋风的官网,下载一个他主程序到电脑上;
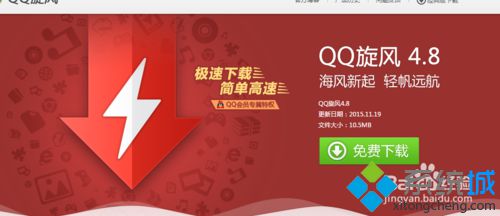
2、下载完如何桌面没有出现她的安装主程序,我们可以点击目录,双击打开软件;
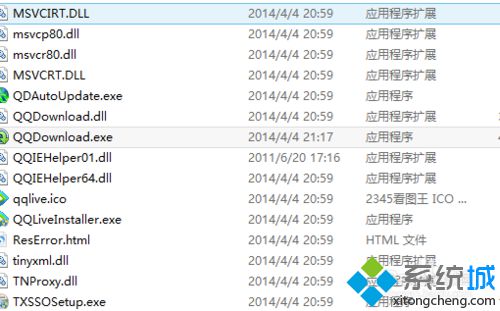
3、打开之后,我们可以先登录我们的QQ账号密码完成登陆;
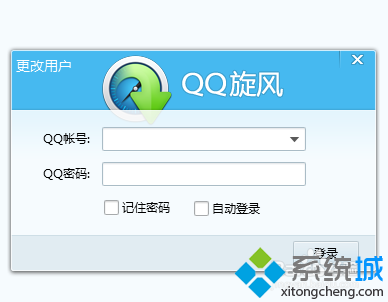
4、登陆过之后,我们可以在上边,就是右上角找到菜单的选项卡;
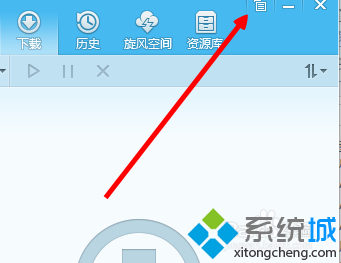
5、在菜单的下边找到设置,其他的选项您也可以试试都是什么功能;
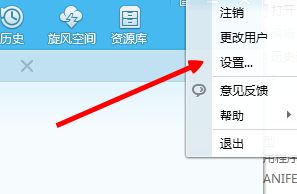
6、点击左侧的下载设置;
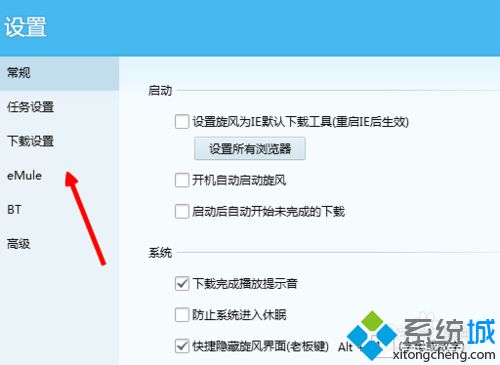
7、下载最多同时下载为20个,我们设置为最大下载值就行了。
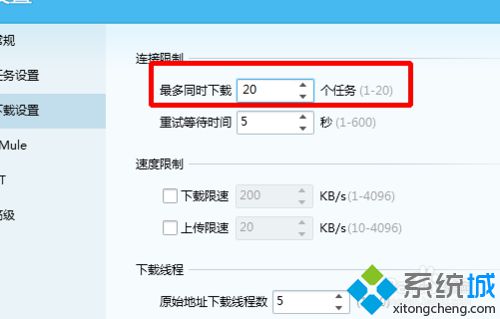
QQ旋风设置同时下载数量的方法就为大家介绍到这里了。是不是非常简单呢?经常使用QQ旋风的朋友们,如果有同样需求的话,不妨也动手尝试看看!
相关教程:qq旋风 下载速度0我告诉你msdn版权声明:以上内容作者已申请原创保护,未经允许不得转载,侵权必究!授权事宜、对本内容有异议或投诉,敬请联系网站管理员,我们将尽快回复您,谢谢合作!










