windows10系统安装IIS信息服务的方法
如果用户想要在windows10系统下学习asp开发的话,那么一定要先搭建本机环境才可以。这该如何操作呢?下面,系统城小编就向大家分享Windows10安装IIS信息服务的具体方法。感兴趣的朋友们,都可以来看看!
推荐:win10纯净版下载
具体如下:
1、点左下角的Windows,所有应用,找到Windows系统,打开控制面板;
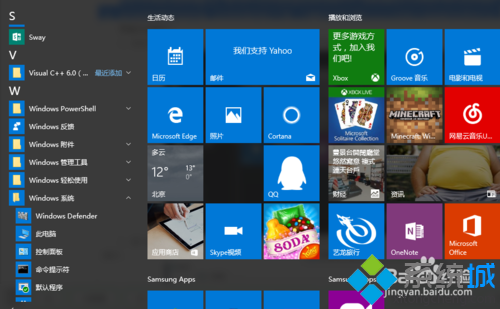
2、进入控制面板之后点击程序,可能不同电脑控制面板和图片里的不太一样,不过没关系,找到程序两个字点进去就行;
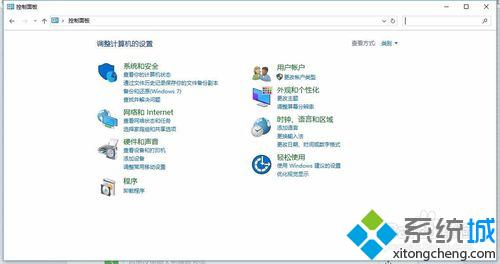
3、接下来会看到如图所示,在这个窗口里找到启用或关闭Windows功能;
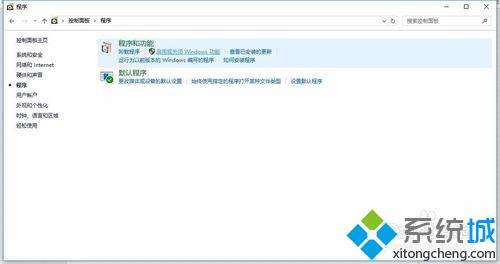
4、在“Windows功能”对话框里选中“Internet Information Services”,在Internet Information Services功能展开选择框里根据你的需要选择需要的功能就行了,比如要用FTP功能,能运行ASP.NET程序等等,只要选中这些功能就行了,并点击“确定”按钮;
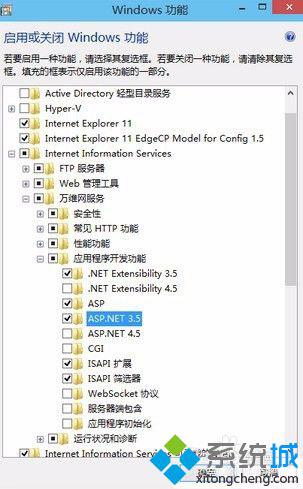
5、配置完成之后,点击确定,慢慢等待,可以看到正在应用所做的更改 的进度条,完成之后会提示已完成请求的更改,关闭即可;
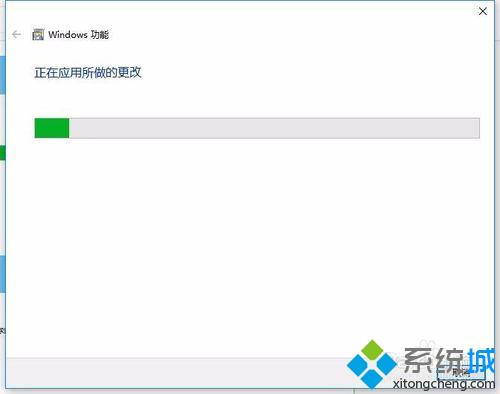
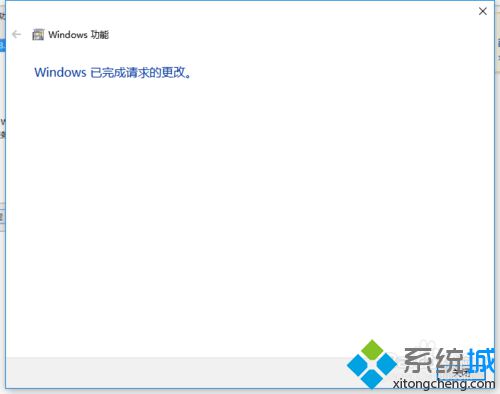
6、接着我们要打开IIS管理器,桌面上右键点击此电脑,管理,即可进入计算机管理,在“服务和应用程序”里有IIS管理器,点击 进入IIS管理器;
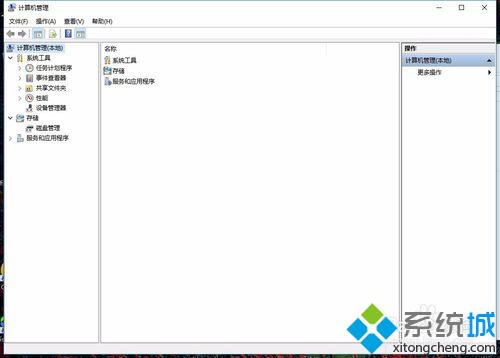
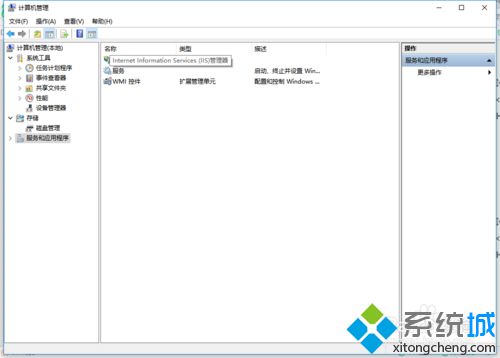
7、我们可以看到中间有很多图标,找到ASP,点击;
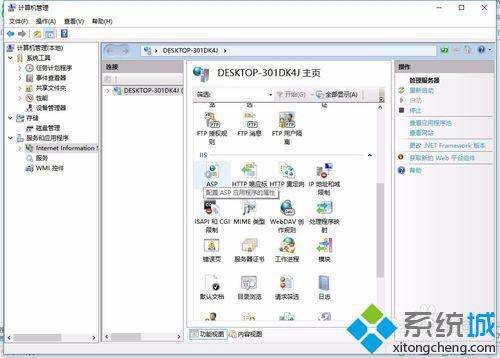
8、可以看到这样的页面,这是配置asp应用程序,找到启用父路径,选为True;
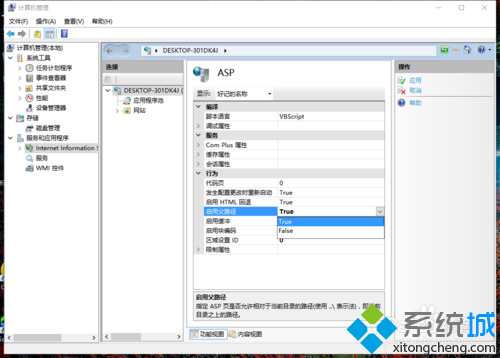
9、到这里IIS环境已经搭建好了,在浏览器里输入localhost就可以看到IIS的主页了,想要添加网站程序可以点右侧的高级设置,将物理路径改成你的网站程序就能访问了。
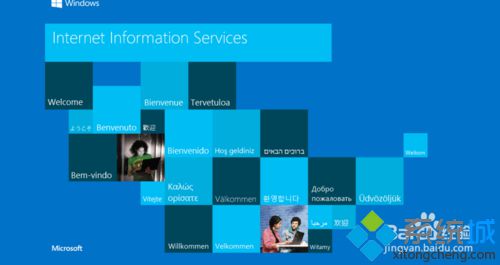
以上就是小编为大家介绍的windows10系统安装IIS信息服务的具体方法了。大家可以关注系统城更多精彩教程https://www.xitongcheng.com/
相关教程:xp系统如何安装iiswin7安装telnet服务2008系统安装iiswin7安装iis组件winxp iis安装包我告诉你msdn版权声明:以上内容作者已申请原创保护,未经允许不得转载,侵权必究!授权事宜、对本内容有异议或投诉,敬请联系网站管理员,我们将尽快回复您,谢谢合作!










