Windows10系统下将画图小工具添加到桌面的技巧
windows10系统下,用户如果想要使用画图工具的话,都得通过右键-打开方式-画图这种方式来打开,这样不免会有些麻烦。其实,我们只要在Win10系统下把画图小工具添加到桌面就可以了。下面,就随小编看看具体步骤。
具体如下:
1、首先还是打开“开始”菜单,找到“所有程序”,单击所有程序选项;
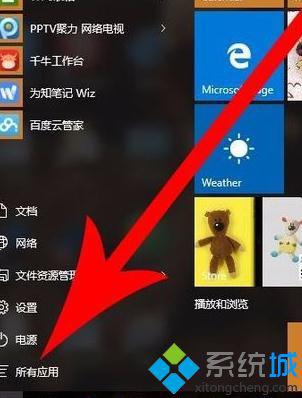
2、在所有程序选项下,可以看到电脑上安装的程序,往下拉,找到“Windows 附件”选项;
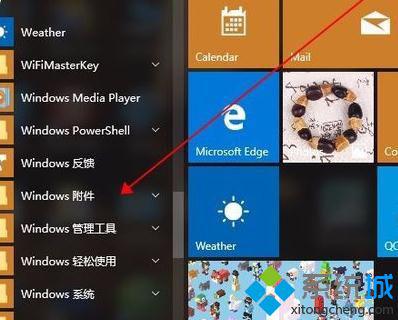
3、单击“Windows附件”选项,如图所示,可以看到电脑自带的小工具,有画图,有截图,有扫描和传真,日记本等等,找到画图工具,单击右键,弹出小菜单,在小菜单中选择“打开文件位置”选项;
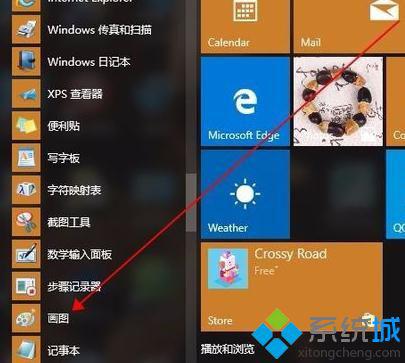
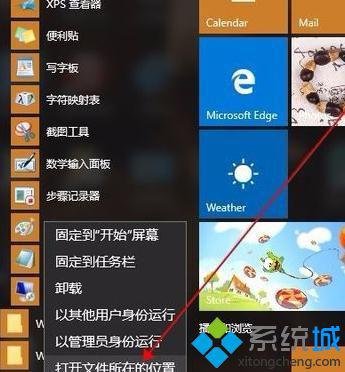
4、在打开文件位置界面,如图,可以看到,好多小工具都在这里。接下来就简单了,相信大家都会操作;
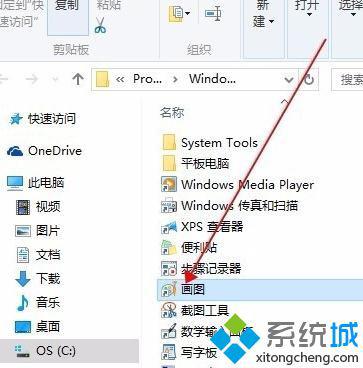
5、鼠标移到“画图”工具上,单击右键,在弹出的菜单中,把鼠标移到“发送到”选项,在右侧子菜单中选择“桌面快捷方式”,至此,大功告成;
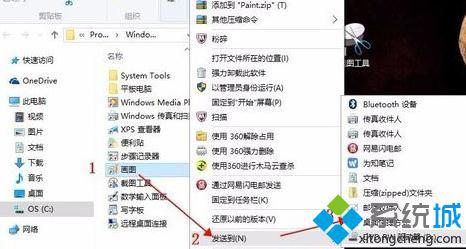
6、这是成功添加到桌面的画图和截图工具,再也不用麻烦了。
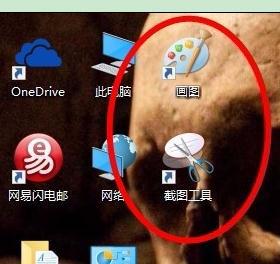
Windows10系统下将画图小工具添加到桌面的技巧就为大家介绍到这里了。掌握更多操作技巧,才能更好地使用windows10系统。有需要的朋友们,不妨也尝试看看吧!
相关教程:怎样把我的电脑添加到桌面画图工具可以实现什么添加桌面图标的步骤有哪些win8系统画图工具在哪xp系统用win7画图工具
我告诉你msdn版权声明:以上内容作者已申请原创保护,未经允许不得转载,侵权必究!授权事宜、对本内容有异议或投诉,敬请联系网站管理员,我们将尽快回复您,谢谢合作!










