win10系统下怎样将ppt演示文稿保存为视频文件
一位windows10系统用户反馈自己因为工作需求,想要在ppt中将演示文稿保存为视频格式的文件。那么,这该如何操作呢?其实,保存方法并不复杂,下面就让系统城小编告诉你ppt如何保存为视频的详细步骤。
具体如下:
1、打开制作好的ppt;

2、点击动画、自定义动画;
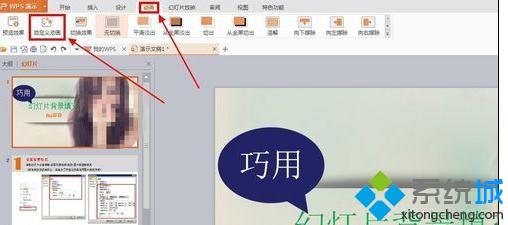
3、点击ppt需要动画的地方;
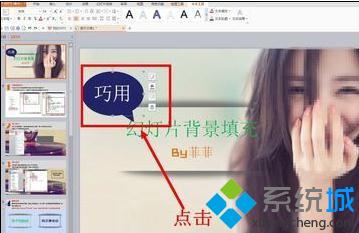
4、点击自定义动画功能进行选择;
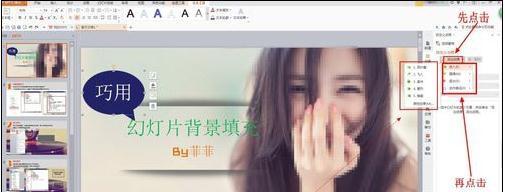
5、点击wps演示;
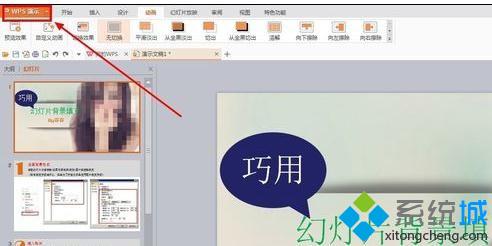
6、点击另存为;
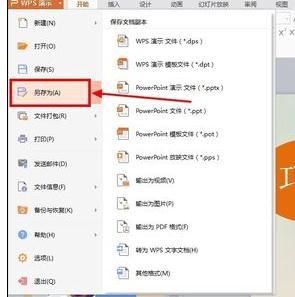
7、点击输出视频;
8、保存视频。
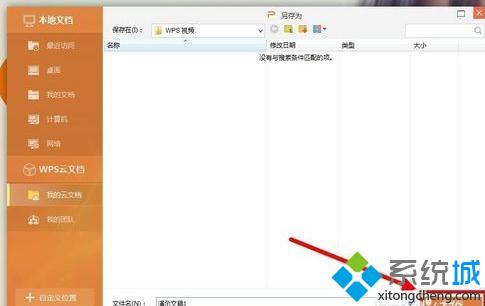
windows10系统下将ppt演示文稿保存为视频文件的方法就为大家介绍到这里了。感兴趣的朋友们,不妨按照上述步骤耐心操作看看!
相关教程:怎么保存为reg格式怎样把音频文件嵌入pptppt格式是什么电脑演示文稿打不开
我告诉你msdn版权声明:以上内容作者已申请原创保护,未经允许不得转载,侵权必究!授权事宜、对本内容有异议或投诉,敬请联系网站管理员,我们将尽快回复您,谢谢合作!










