Windows10系统笔记本触摸板失灵如何解决
为了更好地操控电脑,一位用户在windows10笔记本电脑中配置了触摸板。不过,不过最近他在使用在Win10系统笔记本时,发现触摸板失灵了,这该怎么办呢?其实这个问题跟驱动程序有关,下面就一起来看看笔记本触摸板失灵的解决办法。
具体如下:
1、点击Win10系统桌面左下角的放大镜搜索;
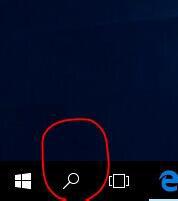
2、搜索“装置管理员”并开启;
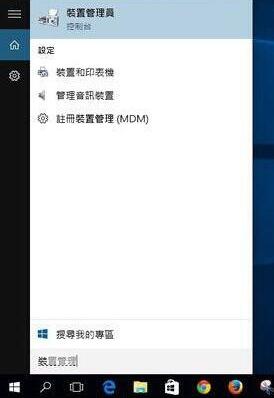
3、“滑鼠及其他指标装置”底下的子项目按右键选“更新驱动程式软体”;
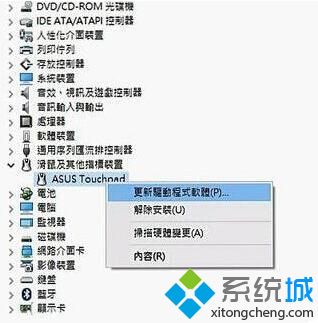
4、选第一项“自动搜寻更新的驱动程式软件”;
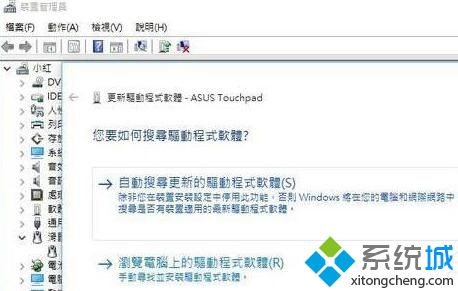
5、电脑就会自己搜索软件来安装了;

6、不到一分钟就安装完毕重新开机之后触控板就恢复正常了!整个过程加上重新开机,只需不到十分钟又可以重新用手指滑动整个页面了。

Windows10系统笔记本触摸板失灵问题的解决方法就为大家介绍到这里了。如果你也碰到触摸板失灵情况的话,那么不妨按照上面的步骤来进行解决。
相关教程:电脑的触摸板怎么用不了了笔记本触控板没反应win7笔记本触摸板设置笔记本电脑禁用触摸板华硕笔记本触摸板驱动我告诉你msdn版权声明:以上内容作者已申请原创保护,未经允许不得转载,侵权必究!授权事宜、对本内容有异议或投诉,敬请联系网站管理员,我们将尽快回复您,谢谢合作!










