windows10系统下ppt2010怎样添加滚动字幕
windows10正式版系统下ppt2010怎样添加滚动字幕?这是最近不少用户都向小编咨询的问题。对于刚刚使用ppt2010的用户而言,这样的操作可能有点太过复杂。没关系,下面,小编就为你提供ppt2010如何添加滚动字幕的具体方法!
具体如下:
1、打开PowerPoint(空的也行),然后输入一段文字;

2、将文本框拖到幻灯片最右边,如图效果;
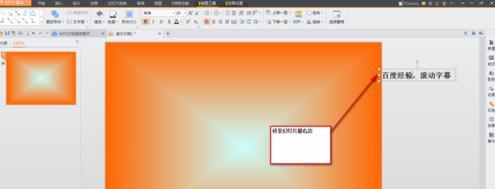
3、右击文本框,弹出下拉框,选择“自定义动画”;
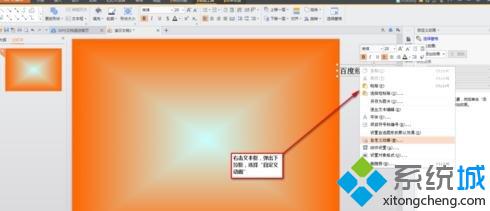
4、弹出“自定义动画”对话框;
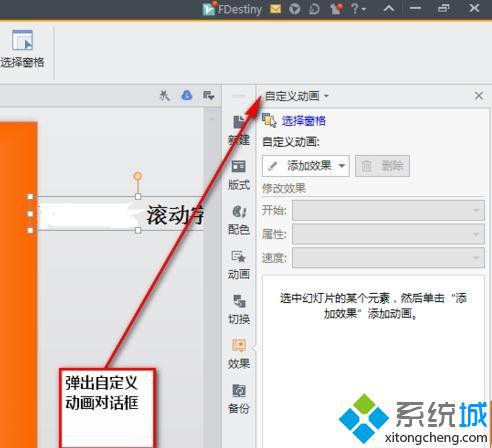
5、按图操作,选择“其他效果”;
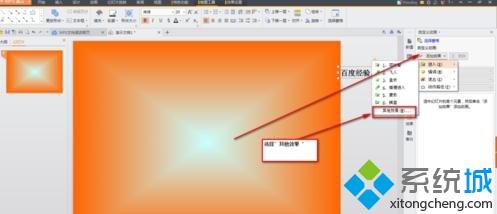
6、弹出“添加效果”对话框,选择“缓慢进入”;

7、按图设置;
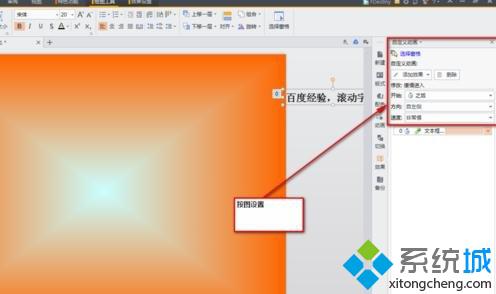
8、点击菜单栏“幻灯片放映”----->“设置放映方式”,选择“循环放映…”,按图操作;
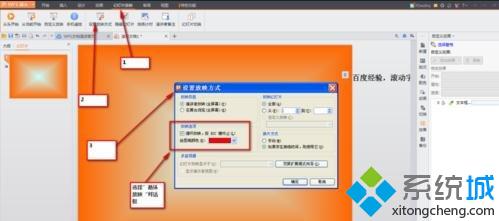
9、点击菜单栏“幻灯片放映”----->“幻灯片切换”,按图设置。
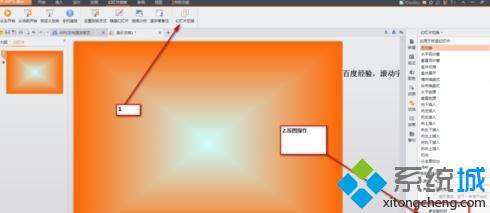
ppt2010添加滚动字幕的方法就为大家介绍到这里了。有同样需求的用户们,赶紧按照上述步骤操作看看!大家可以关注系统城更多精彩教程https://www.xitongcheng.com/
相关教程:win7系统怎么添加字体我告诉你msdn版权声明:以上内容作者已申请原创保护,未经允许不得转载,侵权必究!授权事宜、对本内容有异议或投诉,敬请联系网站管理员,我们将尽快回复您,谢谢合作!










