ParallelsDesktop安装CentOS8.4虚拟机超详细图文并茂的教程(1)
继 RHEL 8 发布之后,CentOS 社区也发布了让人期待已久的 CentOS 8,并发布了两种模式:
CentOS Stream:滚动发布的 Linux 发行版,适用于需要频繁更新的开发者。
CentOS Linux:类似 RHEL 8 的稳定操作系统,系统管理员可以用其部署或配置服务和应用。
本文使用图解的方式演示 CentOS 8 的超详细安装过程。
下图是安装好之后的界面,安装了三台CentOS 8虚拟机和一台Windows 10虚拟机。
一、下载CentOS 8.4 iso安装包
在CentOS官方网站,下载当前最新版本,链接如下所示,选择国内镜像站点。
http://isoredirect.centos.org/centos/8/isos/x86_64/
CentOS-8.4.2105-x86_64-dvd1.iso 包含系统和必要软件的完整版,推荐下载安装。
推荐免费的下载工具Free Download Manager,下载稳定性还不错。
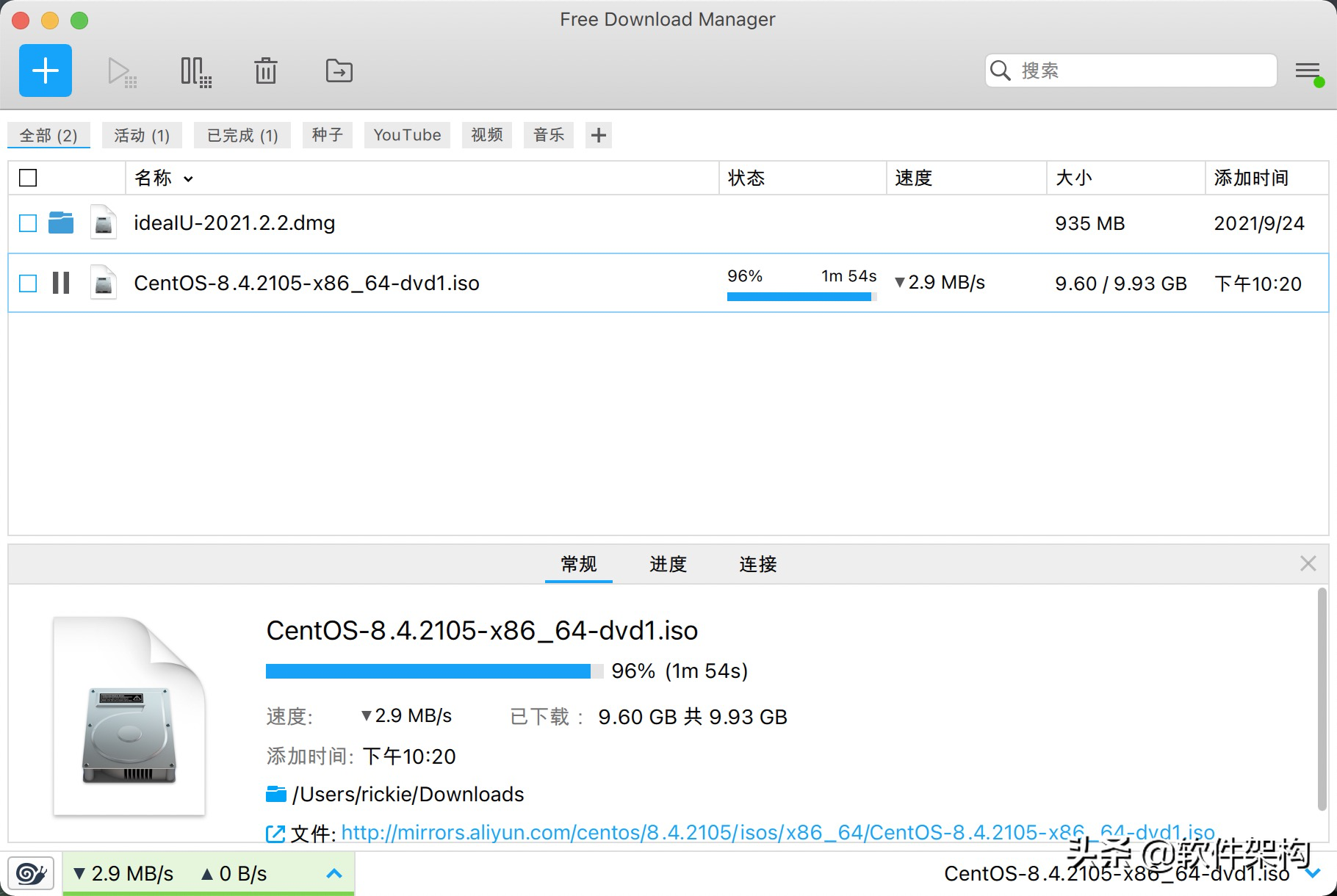
二、根据向导准备环境
镜像文件下载完成之后,打开Parallels Desktop开始安装CentOS。
选择安装Windows或其他操作系统(从DVD或镜像文件),点击继续按钮。
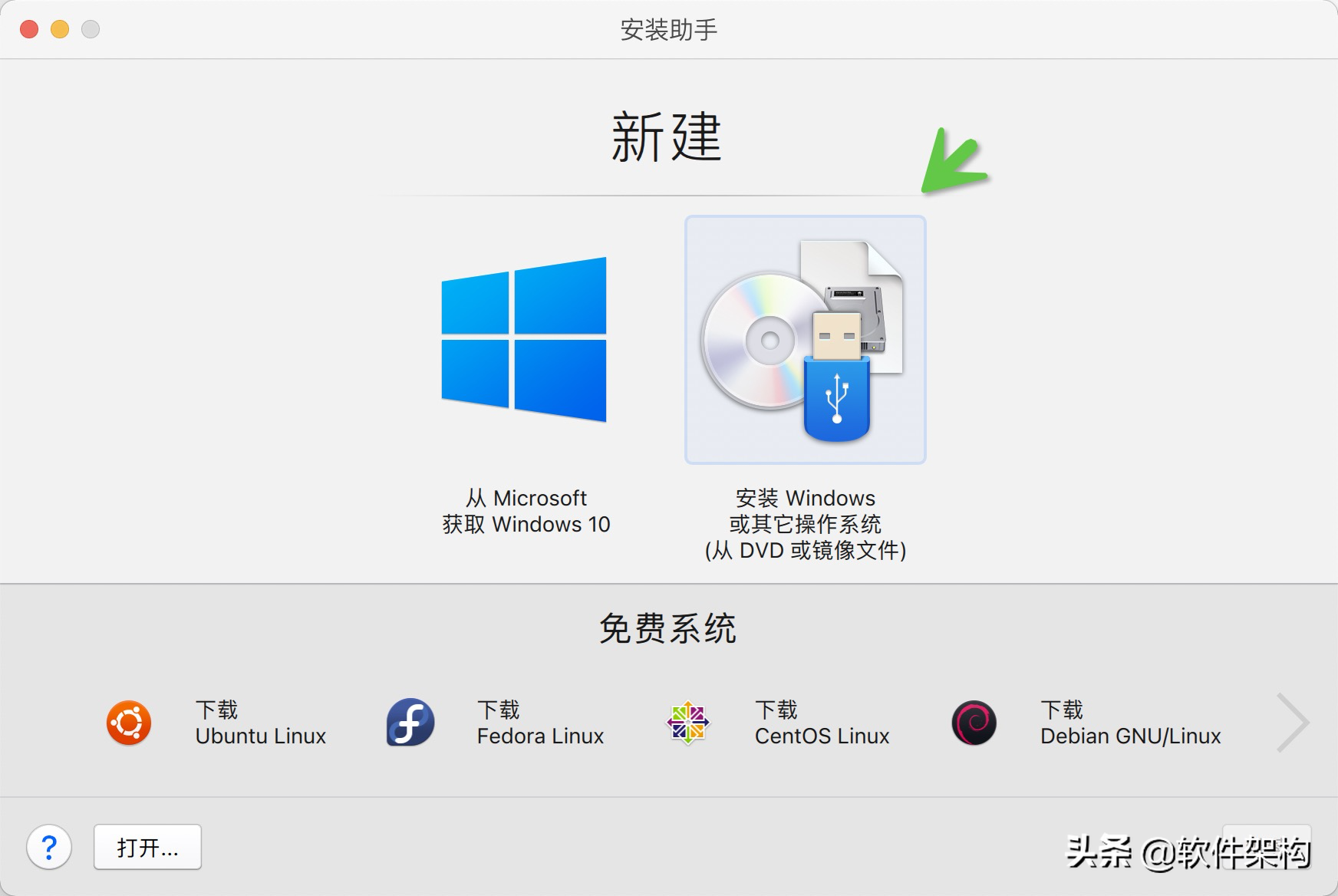
从文件夹里选择已经下载好的CentOS镜像文件或者直接将镜像文件拖拽至相应位置处,点击继续开始安装
快速安装之前的复选框要取消选择,输入用户名、密码、验证密码,点击继续,如图所示。
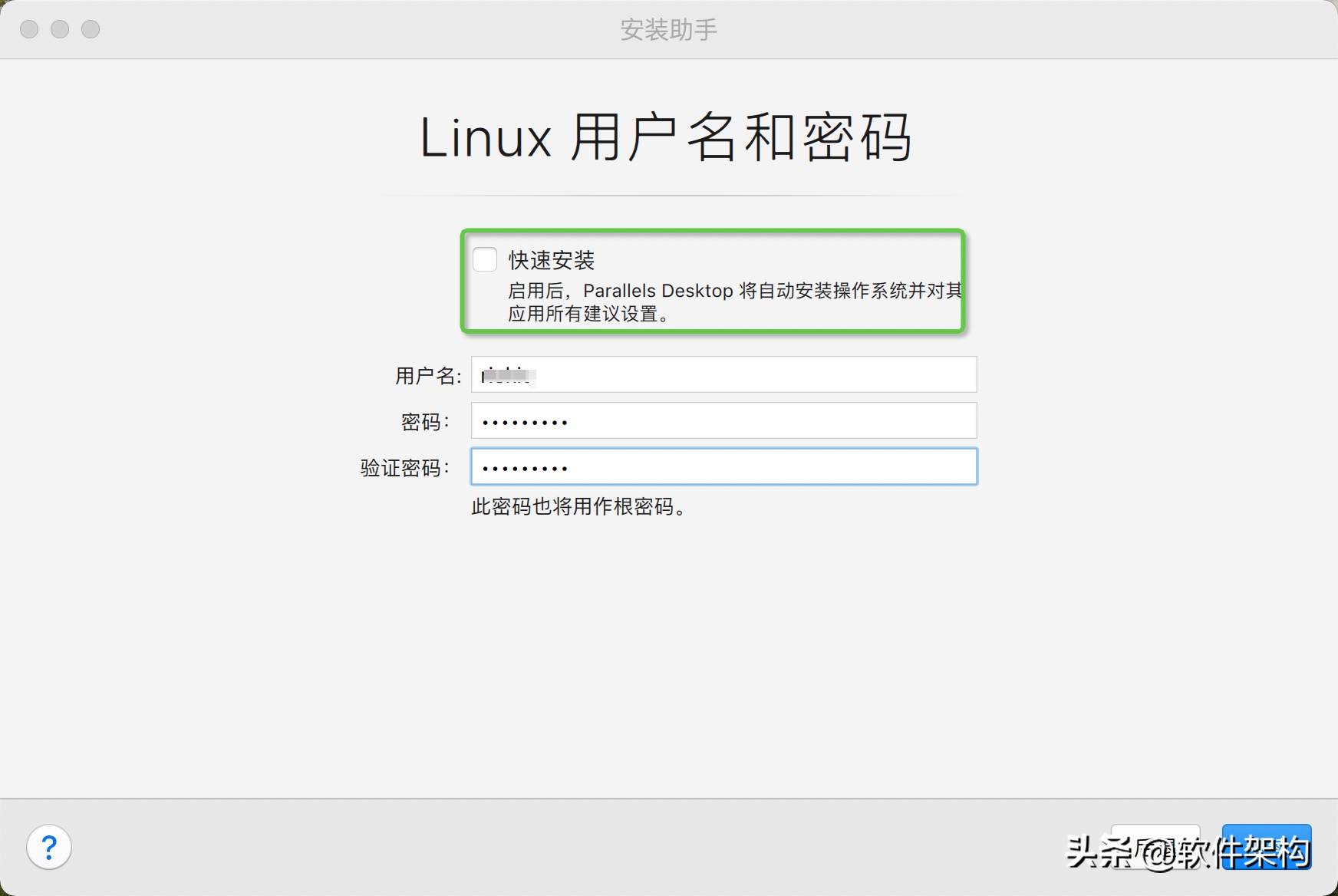
设置安装的名称和位置,以及选择安装前设定选项,然后点击【创建】按钮。
三、虚拟机配置
此时进入虚拟机配置,点击配置,可以配置CPU个数和内存,内存选择4G,根据个人需求可以调整。
如图所示,设置CPU和内存。
设置共享网络(Shared Networking)模式。
Host-Only网路模式下,虚拟机子网与外界隔离,只可以和其他虚拟机与网关通信。
- 虚拟机具有独立的虚拟子网
- 虚拟机在Mac所在子网中不可见
现在就可以准备安装CentOS了。
未完待续... Parallels Desktop安装CentOS 8.4虚拟机超详细图文并茂的教程(2)
我告诉你msdn版权声明:以上内容作者已申请原创保护,未经允许不得转载,侵权必究!授权事宜、对本内容有异议或投诉,敬请联系网站管理员,我们将尽快回复您,谢谢合作!










